Actualización. Instalación de Software.
Los accesorios en Guadalinex V3.
Dentro de esta opción de menú (Aplicaciones >> Accesorios) Guadalinex tiene una serie de utilidades que, en un momento u otro, casi todos los usuarios utilizaremos. Vamos a dar un pequeño paseo por ellas.
Administrador de archivos
Esta es otra de las muchas formas de acceder al administrador de archivos Nautilus, concretamente a nuestra carpeta personal. Pero a esto ya le hemos dedicado una sección entera.
Buscador DRAE (LemuRae)
LemuRae es un pequeño programa para consultar el Diccionario
académico de la Real Academia Española. LemuRae se
conecta al servidor Buscón de la RAE y presenta el
resultado sin necesidad de abrir un navegador web. Lógicamente,
para poder usarlo se necesita disponer de una conexión a
Internet.

La base de datos consultada contiene íntegramente la última edición del DRAE, así como numerosas adiciones y modificaciones realizadas desde entonces, que se publicarán en papel en su próxima edición, en estos casos aparecerá en la parte superior derecha de la ventana Artículo enmendado, si hacemos clic sobre él podremos ver la nueva redacción.
La interfaz gráfica es muy sencilla, pues sólo consta de un campo de texto y cuatro botones. En el campo de texto escribiremos el vocablo cuya definición queremos obtener, y a continuación pulsaremos el botón Buscar. En el área principal se mostrará el resultado, con una barra de desplazamiento si por su longitud fuera necesario. Podemos navegar entre las búsquedas realizadas pulsando los botones Atrás y Adelante. Para salir del programa, simplemente cerraremos su ventana.
La versión actual de LemuRae sólo permite realizar búsquedas exactas. Previsiblemente, en futuras versiones se incorporarán otras posibilidades como búsquedas aproximadas, sin signos diacríticos o por semejanza fonético-ortográfica.
Calculadora
La calculadora que incorpora Gnome se llama Gcalctool, al abrirla
(Aplicaciones >> Calculadora) podemos ver una sencilla interfaz.
Está diseñada de modo que se pueda usar tanto con el
teclado como con el ratón. Pasando el ratón sobre los
botones, se muestra entre corchetes el equivalente mediante teclado.
Algunas de los botones, que vienen marcados con un pequeño
triángulo, llevan asociado un menú emergente.

Por omisión, los cálculos se hacen siguiendo las prioridades estándar de los operadores, aunque también se puede indicar que se hagan de izquierda a derecha desactivando la opción Vista >> Usar precedencia aritmética.
Pero Gcaltool es mucho más, dispone de cuatro modos de funcionamiento: básico, avanzado, financiero y científico, accesibles desde el menú Vista.
En el modo avanzado se dispone de algunas funciones más, como la raíz cuadrada (Sqrt), tanto por ciento, registros de memoria y posibilidad de usar paréntesis. Desplegando el botón-menú Sto podemos almacenar el valor mostrado en pantalla en cualquiera de los diez registros de memoria disponibles. Para recuperar el valor de un registro de memoria y usarlo en un cálculo, usaremos el botón Rcl. El botón Exch sirve para intercambiar el valor mostrado en pantalla con el de uno de los registros de memoria.
En el modo financiero, la calculadora posee algunos botones
específicos para este tipo de cálculo y en el modo
científico ofrece características avanzadas, como
funciones trigonométricas, logaritmos (decimales y neperianos) y
definición de funciones por parte del usuario. Los
cálculos trigonométricos se pueden hacer en grados
sexagesimales, gradianes (1/400 de circunferencia) o radianes. Los
cálculos se pueden hacer en base binaria, octal, decimal y
hexadecimal. Cuando los números sean más grandes de lo
que permita la pantalla, la calculadora pasará a usar
notación científica, y también puede usar
notación de ingeniería.

Diccionario
Esta aplicación es un cliente para el servidor de diccionario del MIT. Sólo podemos buscar palabras en inglés. Cuando buscamos una palabra podemos hacerlo en el diccionario (buscaría en nuestra red local donde deberíamos tener instalado un servidor con el diccionario, como esto no es habitual generalmente no devolverá ningún resultado) o en la web, con lo que se conecta con el Cambridge Advanced Learner's Dictionary para darnos la definición de la palabra pedida. Podemos configurar el sitio web en el que realiza la búsqueda mediante la opción Editar >> Preferencias >> Sitios web.
En cualquier caso el procedimiento de búsqueda es muy sencillo, basta con introducir la palabra en la caja de texto Buscar y pulsar Intro o CTRL+L.
Editor de menús Alacarte
Alacarte es un editor de menús para el entorno de escritorio GNOME que nos permite modificar los menús que se despliegan al pulsar sobre Aplicaciones o Sistema en el panel superior del escritorio.
El interfaz de Alacarte se divide en dos áreas principales:
el panel izquierdo muestra un árbol con los menús, y el
panel derecho muestra el contenido del menú seleccionado. Los
menús que contienen otros submenús se pueden expandir y
contraer pulsando sobre el triángulo situado a la izquierda de
su nombre. 
Se pueden crear nuevos submenús, tanto en Aplicaciones como en Sistema seleccionando Archivo >> New Menu. Los submenús creados por el usuario se pueden borrar pulsando sobre ellos con el botón derecho del ratón y seleccionando Borrar, o bien utilizando la opción de menú Editar >> Delete. En cambio, los menús predefinidos no se pueden borrar, solamente ocultarlos.
El panel derecho muestra los elementos que contienen cada uno de los menús y submenús. En la columna izquierda hay una casilla con la que se controla si se deben mostrar o no.
Se puede alterar el orden en que se muestran los elementos de dos maneras:
- Seleccionando un elemento y usando las flechas que hay a la derecha para subir o bajar su posición.
- Seleccionando un elemento, arrastrándolo y soltándolo sobre la posición que queramos ocupe.
También se pueden colocar separadores para separar un grupo de submenús de otro. Para hacerlo ponemos el foco en el panel derecho, seleccionamos la opción Archivo->New Separator, y movemos a continuación el separador a la posición deseada.
Podemos editar la configuración de un elemento de tres maneras:
- Seleccionando el elemento haciendo clic sobre él y eligiendo luego la opción de menú Editar >> Propiedades.
- Pulsando sobre él con el botón derecho del ratón y seleccionando Propiedades.
- Haciendo doble clic sobre el elemento.
La ventana del Editor de entradas nos permite modificar el nombre de la entrada, el comentario e icono asociados, y la orden que se ejecutará al seleccionarla desde el menú.
Por último, podemos crear nuevas entradas en un menú con la opción Archivo >> New Entry que abrirá la ventana del Editor de entradas a la que nos referíamos antes.
Podemos observar los cambios realizados inmediatamente. En caso de cometer algún error, se puede restaurar la configuración inicial pulsando el botón Revertir (o en Editar >> Revert to Original).
Editor de textos
El editor de textos que incorpora Gnome se llama Gedit es un editor de textos sencillo al estilo del Bloc de notas de Windows. No permite un formato avanzado de texto como negrita, subrayado, tablas, columnas... Pero es muy útil para crear textos sencillos y sobre todo para modificar los archivos de configuración de Guadalinex. Ya lo veremos más adelante en combinación con el programa Ejecutar como otro usuario.
Entraremos en el programa con Aplicaciones >> Accesorios >> Editor de textos.
Creación de un archivo de texto con Gedit
Nada más entrar la programa se crea un nuevo documento de
texto en el que podemos empezar a escribir. Podemos ver en la solapa
del documento Documento no guardado 1.

Guardar el archivo
Para guardarlo seleccionamos Guardar en la barra de botones (o con la opción de menú Archivo >> Guardar
y aparece la típica ventana en la que deberemos especificar un
nombre y una ubicación para nuestro archivo. Por defecto nos
ofrece guardarlo en nuestra carpeta de Inicio, pulsando sobre Buscar otras carpetas ofrecerá toda la estructura de archivos de nuestro ordenador y podremos seleccionar otro directorio.

Abrir un fichero con Gedit
Para abrir un fichero de texto con Gedit basta con hacer doble clic sobre el nombre del fichero, pues Guadalinex viene configurado así. O bien, abrimos Gedit, seleccionamos Abrir en la barra de botones y buscamos el archivo que deseamos abrir. Gedit puede tener abiertos varios documentos, cada uno de ellos se abrirá en una pestaña. Para pasar de uno a otro sólo tendremos que hacer clic en la pestaña correspondiente.
La edición de texto con Gedit
La edición de texto en Gedit funciona de forma similar a la del resto de los editores de texto visuales. Podemos usar los comando copiar (CTRL+C), cortar (CTRL+X), pegar (CTRL+V), es posible deshacer las últimas modificaciones con Editar >> Deshacer, buscar texto en el documento (Buscar >> Buscar...) , reemplazar una cadena de texto por otra (Buscar >> Reemplazar... o movernos a una determinada línea del documento (Buscar >> Ir a la línea...
Al guardar un documento lo hacemos con una determinada codificación de caracteres. Una codificación de caracteres es un método de conversión de bytes en caracteres. Distintas codificaciones pueden convertir la misma secuencia de bytes en caracteres diferentes, o generar una salida no válida. Si se abre un archivo utilizando la misma codificación que la que se usó para crearlo, todos los caracteres se muestran correctamente. Sin embargo, si se abre usando una codificación distinta, es posible que algunos caracteres no se muestren correctamente, o se devuelva un error.
De forma predeterminada, Gedit utiliza la codificación UTF-8 cuando intenta abrir un archivo. La codificación UTF-8 se puede utilizar en textos multilingües, ya que abarca la mayoría de los alfabetos y juegos de caracteres conocidos. Si no es un archivo UTF-8 válido, Gedit intentará abrirlo usando la codificación correspondiente al actual entorno nacional. Si esto tampoco funciona, Gedit intentará utilizar una codificación de la lista de codificaciones admitidas, empezando por arriba.
Lo comentado aquí es importante porque ahora la codificación de Guadalinex V3 y Windows (o Guadalinex 2004) son distintas y puede ocurrir que no veamos bien en un sistema los archivos (y sus nombre) creados en el otro. Si nos ocurre esto lo mejor es guardar los documentos con la codificación del sistema con el que los vayamos a brir y no usar símbolos extraños en los nombres (acentos, ñ,...).
Imprimir un documento
Podemos imprimir el documento actual con Archivo >> Imprimir. 
El cuadro de diálogo imprimir consta de tres pestañas:
- En la pestaña Impresora podemos especificar la impresora que usaremos y obtener una vista previa de la impresión. Con Gedit además de imprimir en papel podemos crear un documento pdf.
- En la pestaña Trabajo podemos especificar el rango de impresión (qué paginas se imprimirán) y el número de copias de cada una de ellas.
- En la pestaña Papel especificaremos las características del papel en el que realizaremos la impresión.
Gestor de archivo comprimidos (File-Roller)
Un concepto muy frecuente en el mundo Linux es el concepto de paquete. Un paquete es un archivo cuyo contenido son otros archivos: los archivos que se han empaquetado. Los paquetes en Linux tienen extensión tar. Así, el archivo prueba.tar, será un paquete en cuyo interior hay otros archivos. Estos paquetes no están comprimidos, pero pueden estarlo. Los compresores más utilizados en linux son gzip y bzip2. Al comprimir un archivo con gzip este toma la extensión gz y al hacerlo con bzip2 la extensión bz2. Esto puede despistar un poco a los usuarios que proceden de Windows pues allí las extensiones de los archivos comprimidos son distintas: zip, rar, ace,...
Lo normal en Linux es que cuando queremos distribuir los archivos hagamos las dos cosas: empaquetarlo y comprimirlo, esto da lugar a nombres de archivos como prueba.tar.gz o prueba.tgz (paquete tar comprimido con gzip) o prueba.tar.bz2 (paquete comprimido con bzip2).
File Roller es un gestor de paquetes, es decir se encarga de empaquetar o desempaquetar paquetes, comprimidos o no. Además soporta formatos usuales de Windows como zip. Veamos como funciona.
Podemos entrar en Fille Roller desde Aplicaciones >> Accesorios >> Gestor de archivos comprimidos (File-Roller).

Creando un paquete

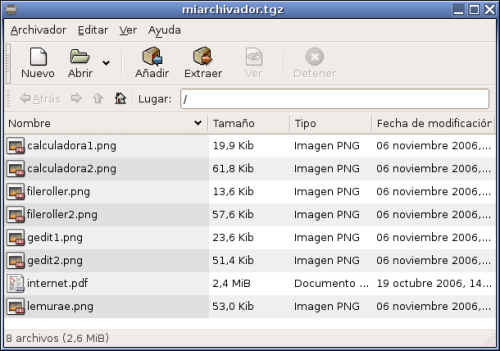
- El sistema guarda un historial de las ordenes ejecutadas en la consola, para acceder a ellas sólo debemos pulsar las flechas del teclado. Así, si queremos volver a ejecutar una orden podemos usar la flecha hacia arriba del teclado para retroceder en el historial hasta encontrarla y cuando lo hayamos hecho pulsar Intro para que se ejecute.
- Cuando queramos ejecutar un programa sólo tenemos que
escribir su nombre y pulsar Intro, pero para que pueda ejecutarse el
programa debe de estar en unos directorios determinados (que se
especifican en una variable del sistema llamada PATH). Si descargamos a nuestra carpeta personal un programa para Guadalinex llamado programa.sh e intentamos ejecutarlo con
$ programa.sh
o, dependiendo de los permisos que sean necesarios, con
$ sudo programa.sh
Veremos como no es posible hacerlo. Esto se debe a que las carpetas personales de los usuarios no están entre las carpetas en las que el sistema puede encontrar archivos ejecutables, lo contrario supondría unos riesgos para el sistema muy graves. Para poder ejecutar el archivo debemos obligar a Guadalinex a mirar en la carpeta en la que estamos, tendríamos que hacerlo así:
$ ./programa.sh
o así
$ sudo ./programa.sh
- El sistema es predictivo. Es decir si deseamos ejecutar un programa no será necesario escribir todo el nombre para ejecutarlo, bastará con escribir unos pocos caracteres y pulsar la tecla tabulador, si no hay otro archivo que comience por los mismos caracteres que hemos escrito se mostrará el nombre del archivo, si los hay, será necesario introducir algún caracter más para eliminar la redundancia; en este caso si volvemos a pulsar el tabulador podremos ver todos los archivos candidatos a ser mostrados.
- Es posible copiar y pegar texto entre el terminal y el resto de aplicaciones gráficas como los editores de texto o los navegadores de Internet. Sólo tenemos que tener en cuenta que en el terminal los comandos copiar y pegar usan, respectivamente, la combinación de teclas CTRL+SHIFT+C y CTRL+SHIFT+V mientras que en el resto de aplicaciones son CTRL]+C y CTRL+V
- Vamos a realizar nuestra captura, para ello nos dirigimos a Archivo >> Adquirir >> Captura de pantalla. Desde la opción inferior, Xsane, podemos capturar imágenes desde un escáner.
- Podemos seleccionar entre capturar la pantalla entera o
sólo una ventana. Además es posible especificar el tiempo
que esperará Gimp para realizar la captura, así podremos
prepararnos minimizando ventanas que no queramos que aparezcan en la
captura.

- Si seleccionamos capturar la pantalla entera sólo tendremos que esperar el tiempo que hemos especificado en los segundos de espera para que se realice. Si hemos seleccionado capturar una sola ventana,
cuando finalice el tiempo de espera el cursor cambiará de forma
y tendremos que hacer clic en la ventana que deseemos capturar. Una vez
realizada la captura esta aparece en una nueva ventana que ya
podríamos guardar, más adelante explicamos cómo
hacerlo, o bien podremos seleccionar una parte de la ventana con alguna
de las herramientas de selección que ofrece Gimp para afinar
más la imagen que pretendemos obtener.

- Seleccionando la herramienta marco rectangular (esquina superior izquierda) seleccionamos una parte de la imagen capturada.
- Ahora vamos a copiar esta selección, para ello basta con hacer CTRL+C, o si lo prefieres, al hacer clic con el botón derecho del ratón, sobre la imagen capturada, se abre un menú contextual en el que seleccionamos Editar >> Copiar. Ahora tenemos nuestra imagen en el portapapeles.
- Una vez copiada nuestra selección crearemos un nuevo gráfico para posteriormente pegarla. Para crear un nuevo gráfico basta con hacer CTRL+N, o, si lo prefieres, Archivo >> Nuevo en el menú contextual que aparece al hacer clic con el botón derecho del ratón sobre una imagen ya creada o Archivo >> Nuevo en la pantalla principal del Gimp, ya ves que hay muchas opciones.
- Al crear un nuevo gráfico, Gimp nos pregunta por sus características, como por ejemplo el tamaño, no te preocupes. El programa sabe que has copiado un trozo de la imagen y ha preparado el nuevo gráfico con las dimensiones justas para él. Así que pulsa en Aceptar.
- Y aparece en pantalla un nuevo gráfico (con su nueva ventana) esperando para que peguemos la imagen que copiamos anteriormente.
- Para copiar la imagen sólo debemos pulsar CTRL+V, o bien haciendo clic con el botón derecho sobre el nuevo gráfico seleccionar Editar >> Pegar. Y ya tendremos nuestro nuevo gráfico. Como ejemplo decir que todas las imágenes de este manual han sido obtenidas de esta forma. Evidentemente este proceso puede realizarse con cualquier imagen, no sólo con una imagen capturada de la pantalla, una fotografía por ejemplo.
- Para guardar el nuevo gráfico debemos pulsar CTRL+S, o en el menú contextual de la imagen seleccionar Archivo >> Guardar.
Para guardar el archivo, el Gimp necesita que le especifiquemos una ubicación y un tipo de archivo debido a la cantidad de formatos gráficos que hay. El tipo de archivo puede seleccionarse en la lista desplegable Determinar tipo de archivo, o bien colocando al nombre del archivo una extensión adecuada. Si lo llamamos captura.jpg lo almacenará como jpg, si lo llamamos captura.png como png... Cuando hayamos terminado pulsamos en Aceptar. En función del formato elegido el programa nos preguntará por una serie de datos como el grado de compresión, etc. Acepta todas las pantallas que aparezcan, si no sabes muy bien lo que te pide, y ya tendrás tu gráfico guardado listo para incorporarlo a cualquier material que elabores.
- Para la pantalla del ordenador puedes hacerlo abriendo su menú contextual (botón derecho del ratón sobre ella) y seleccionando Imagen >> Escalar la imagen podrás ver las dimensiones de la imagen (en píxeles). La cadena que une la altura y la anchura indica que la imagen mantendrá las proporciones, es decir no es posible cambiar las dos, al cambiar una la otra se ajusta la tamaño necesario para seguir manteniendo la proporción. Si por alguna extraña razón quieres modificar las dos entradas haz clic sobre la cadena y ésta se romperá. Cuando termines de especificar las nuevas dimensiones pulsa sobre el botón Escala para que se ejecuten los cambios.
- Si deseas modificar el tamaño de la imagen para un documento impreso selecciona la opción Imagen >> Tamaño de la impresión en el menú contextual. Por defecto la unidad de medida son pulgadas pero puedes cambiarla haciendo clic sobre el desplegable y ponerla en milímetros o pulsando en Mas... en centímetros. Al cambiar la anchura o la altura aumenta o disminuye la resolución horizontal y/o vertical para que la imagen no quede del todo mal en un documento impreso debe tener al menos 150 píxeles/in.
- Barra de menú: con las opciones típicas de cualquier aplicación GUI.
- Archivo : permite abrir y guardar imágenes en diversos formatos, así como importarlas, exportar mapas de bits, imprimir las imágenes,...
- Edición: incluye las acciones de deshacer y rehacer, copiar, cortar y pegar. También incluye la opción de Pegar estilo, así como seleccionar y deseleccionar objetos. Desde este menú también se puede abrir un sencillo editor XML (Opción Editor XML).
- Ver : diversas opciones de ampliación. También permite mostrar/ocultar las barras de herramientas, la rejilla, las guías, etc.
- Capa: opciones para el manejo de las capas, como crearlas, borrarlas, renombrarlas o cambiar el orden de visualización.
- Objeto: pueden editarse las propiedades del objeto (Propiedades), así como editar los bordes y el relleno (Relleno y borde). También se puede introducir y modificar un texto desde la opción Texto y tipografía. Diversas opciones de manipulación del objeto, como opciones de transformación (rotar, reflejar, ...), de orden Z (Traer al frente, Bajar al fondo...), de agrupamiento (Agrupar y Desagrupar)
- Trazo : opciones para manipular los trazos. Permite convertir un objeto de dibujo a trazo. Una vez convertido pueden editarse directamente los nodos. Una vez convertida a trazos, pueden realizarse operaciones booleanas, como la Unión, Diferencia, Intersección,...
- Ayuda: muestra la ventana de créditos (Acerca de) y acceso a diversos tutoriales en inglés.
- Barras de herramientas: predeterminadamente se muestran la Barra de Comandos con opciones más comunes y la Barra de Controles de Herramienta. En esta barra se mostrarán unos botones u otros según la herramienta que esté seleccionada.
- Caja de herramientas: ubicada en la parte izquierda de la ventana. Incluye diversas herramientas para dibujar, como botones para dibujar formas básicas, polígonos, espirales, botones para dibujar líneas a mano alzada, curvas, herramientas para crear y editar objetos de texto, herramienta de selección de colores...
- Barra de estado: informa sobre el estado de la imagen, así como de la posición del cursor. También permite hacer zoom, cambiar la capa activa y bloquear o modificar la visibilidad de la misma.
- Pulsando las teclas + o -.
- Si se dispone de ratón con botón o rueda central, también se puede utilizar para ampliar/reducir la imagen, manteniendo pulsada la tecla Ctrl.
- Otra posibilidad es pulsar en el campo de zoom ubicado en el extremo izquierdo de la barra de estado.
- Mediante la Herramienta de Zoom de la caja de herramientas (la tercera empezando por arriba), que permite ampliar/reducir una zona de dibujo, pulsar sobre ella, o arrastrando con el ratón . Al seleccionar esta herramienta, en la Barra de Controles de Herramientas se muestran diversas opciones de zoom.
- Mediante diversas opciones de la Barra de menú, opción Ver.
- Esta práctica con Blender
- Un WikiBook sobre Blender.
- Una wiki sobre Blender.
- Un artículo de la revista Linux Magazine.
- El Mode de XSane. Especifica qué debe hacer con la imagen escaneada: visualizarla con el visor que incorpora XSane, Guardar la imagen, imprimir la imagen, enviarla por fax o por correo electrónico. En función de la opción seleccionada tendremos que aportar datos adicionales como la dirección de correo o el nombre del archivo.
- Modo de escaneo. Podemos optar entre realizar un escaneo en Lineart (blanco y negro), Gris o Color.
- La selección de la fuente. Si lo que deseamos es escanear una fotografía positivada en papel elegimos Rango de color completo, si queremos escarear diapositivas o negativos fotográficos elegimos las opciones correspondientes.
- La resolución de la captura. La resolución de digitalización, dependerá del destino que le queremos dar a la imagen escaneada, si queremos posteriormente imprimir el resultado con calidad, tendremos que elegir un número de resolución alto que por supuesto dependerá de las posibilidades del escáner. Como norma general se debe elegir la resolución mayor que la de la impresora que vayamos a utilizar. Hay que tener en cuenta que si elegimos una resolución muy alta el archivo resultante será muy grande, dependiendo también de la superficie de la imagen escaneada. Si el destino de la imagen es su visualización en la pantalla del ordenador (presentaciones) o ponerla en una página Web, lo importante será que el archivo resultante sea de pequeño tamaño y además elegiremos uno de los formatos comprimidos JPG, GIF o PNG. La resolución en este caso debe ser de 80 puntos para Internet y 100 para las presentaciones.
- El ajuste de Gamma de nuestro monitor
- El brillo de la imagen.
- El contraste de la imagen.
- En la parte inferior disponemos de una serie de botones con las opciones anteriores preconfiguradas. El último de ellos nos permite grabar las opciones actuales.
- Abrimos la ventana de previsulización si no lo está (Ventana >> Mostrar vista previa).
- Realizamos un escanéo previo con Adquirir vista previa en la ventana de vista previa.
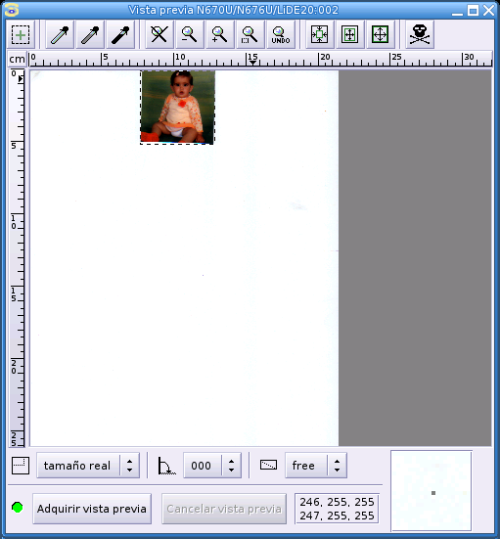
- Seleccionamos la zona de la imagen que deseamos escanear con la herramienta Marco rectangular de la parte superior derecha o con las herramientas de selección automática de la zona de escaneo de la parte superior izquierda.
- Podemos ajustar los valores de resolución, gamma, brillo y contraste e incluso abrir el histograma (Ventana >> Mostrar histograma). Cuando estemos satisfechos con el resultado podemos pasar a realizar el escaneado.
- Hacemos clic sobre el botón Escanear
en la ventana principar de XSane para comenzar con el proceso de
escaneado. Cuando finalice el proceso se abrirá el visor interno
de XSane desde el que podemos aplicar algunas transformaciones
sencillas a la imagen y un par de filtros. Desde el visor interno
podemos también guardar nuestra imagen.

- Barra de menús: contiene todas las órdenes que se pueden usar en gThumb.
- Barra de herramientas: permite acceso directo a algunas órdenes habituales.
- Barra de localización: contiene el nombre de la carpeta actual.
- Lista de carpetas: muestra las subcarpetas contenidas en la carpeta actual.
- Lista de imágenes: muestra la miniatura de las imágenes contenidas en la carpeta actual.
- Barra de estado: muestra información como el número de imágenes en la carpeta actual y su tamaño conjunto, el número y tamaño de las imágenes seleccionadas y algunas propiedades de la imagen seleccionada.
- Mejorar (Mayús+Ctrl+E): mejora la imagen ajustando los niveles de color.
- Redimensionar: cambia el tamaño de la imagen efectuando un zoom de ampliación o reducción.
- Recortar: recorta la imagen.
- Transformar: rota la imagen en el sentido de las agujas del reloj o al contrario, o crea una imagen especular horizontal o verticalmente.
- Desaturar: cambia la imagen a blanco y negro.
- Negativo: hace un negativo de los colores de la imagen.
- Balance de color: permite modificar los niveles de color mediante tres balances: cian-rojo, magenta-verde y amarillo-azul.
- Tono-Saturación: cambia los niveles de tono (matiz), luminosidad y saturación de la imagen.
- Brillo-contraste: cambia los valores de brillo y contraste de la imagen.
- Posterizar: reduce el número de colores de la imagen.
- Auto: tiene tres herramientas:
- Ecualizar: mejora la imagen ecualizando el histograma de la imagen.
- Normalizar: normaliza automáticamente el contraste de la imagen.
- Reducir el contraste: reduce automáticamente el contraste de la imagen.
- Distribución. Permite:
- Elegir el número de imágenes por página.
- Elegir si se quieren incluir los comentarios de las imágenes en la página y con qué tipografía.
- Rotar una imagen pinchando sobre ella.
- Mover una imagen pinchando y arrastrando sobre ella.
- Redimensionar una imagen con el control de escala.
- Centrar la imagen en la página.
- Detalles del papel. Permite:
- Elegir el formato del papel.
- Seleccionar los márgenes de la impresión.
- Elegir la orientación del papel.
- Utilizar esta imagen como tapiz: permite configurar la imagen seleccionada como fondo de escritorio de Gnome. Tiene cuatro opciones: centrado, en mosaico, escalado y estirado. Hay un última opción para restaurar el fondo de pantalla presente antes de inciar la operación.
- Rotar imágenes: sirve para rotar las imágenes sin pérdida de calidad.
- Convertir al formato: permite cambiar el formato de la imagen del actual a jpeg, png, tga o tiff, borrando o conservando la imagen original.
- Renombrar series: para cambiar el nombre de una serie entera de imágenes de forma automática, con diversas opciones para auto-numerar las imágenes.
- Cambiar la fecha: permite cambiar la fecha de una imagen o serie de imágenes.
- Crear índice de imágenes: un índice es una imagen hecha a partir de las miniaturas de las imágenes seleccionadas.
- Crear un álbum para la web: crea de forma sencilla una álbum para colgar en Internet. Genera los archivos HTML, los iconos y las miniaturas de las imágenes seleccionadas y los guarda en la localización elegida.
- Seleccionar la unidad de disquete, en general será /dev/fd0 a no ser que tengamos más de una y el tipo de densidad del disquete, generalmente Alta densidad 3,5'' (1.44 Mib).
- Seleccionar el sistema de archivos del disquete: ext2 si sólo lo usaremos en Linux o DOS(FAT) si queremos usarlo en Windows y Linux.
- Podemos poner un nombre al volumen en la ventana correspondiente.
- Para finalizar seleccionaremos el tipo de formateo. Junto a cada una de las tres opciones aparece una descripición de ellas.
- Procesos: En ésta se nos indican todos los procesos que se encuentran en ejecución ofreciéndonos información acerca de cada uno de ellos, como el estado, prioridad, uso de memoria... La mayoría están durmiendo a la espera de que una acción nuestra o del sistema le despierte. Normalmente, cuando el sistema parece que no responde es porque algún proceso está consumiendo demasiados recursos. Desde esta ventana podemos finalizar cualquiera de los procesos en ejecución seleccionándolo y haciendo clic sobre Finalizar proceso, pero realizar esta acción es necesario tener unos mínimos conocimientos para no matar un proceso que haga que nuestro equipo se bloquée.
- Recursos: Nos muestra de forma gráfica el uso de los recursos por parte del procesador, la memoria de intercambio y la red.
- Dispositivos: Esta solapa muestra el uso que se está haciendo de los distintos dispositivos de almacenamiento montados, es conveniente visitar esta pestaña de vez en cuando para comprobar que tenemos algún dispositivo saturado que pueda hacer que el sistema se ralentize.
- Una lista de contactos desde la que podemos gestionar personas o entidades, y tener un rapido acceso a su información, el formato en el que se guardan es vCard permitiendo compatibilidad con aplicaciones como Microsoft Outlook o Lotus Notes. Además de otros formatos más.
- Un calendario compatible con el formato estandard iCalendar y vCalendar, además de mas formatos. Permitiendo compatibilidad con aplicaciones como iCal de Apple. Se trata de una muy buena aplicación.
- Una serie de pestañas en la parte superior de la ventana de la aplicación desde la que podremos acceder a todas las funcionalidades de la aplicación.
- La lista de pistas del CD en la parte central de la ventana.
- Una serie de botones en la parte inferior que nos permiten
usar Grip como reproductor de CD, configurar la apariencia del programa
y modificar el nombre de las pistas y artistas del CD. Vamos a comentar
los botones específicos de esta aplicación que se
encuentran todos en la fila inferior y que, de derecha a izquierda,
son:
- Salir de Grip.
- Mostrar/ocultar la lista de pistas.
- Iniciar/abortar consulta a diskDb, una base de datos en Internet que detecta automáticamente el disco y las pistas de éste. Esta consulta puede permitir a la aplicación detectar el nombre del artista y de los temas si no lo hizo automáticamente.
- Mostrar/ocultar el editor de pistas. Desde aquí podemos modificar el nombre del disco y del artista, esto tiene su importancia porque por defecto las pistas se almacenarán en la carpeta /home/usuario/mp3/\\nombre\_artista/nombre\_disco/
- Mostrar/ocultar el control de volumen.
- Scan Disc Contents, que obliga a la aplicación a explorar el contenido del disco.
- Seleccionamos Archivo >> Nuevo
- Utilizamos la lista desplegable Grabar como para seleccionar una de las siguientes opciones de grabación: Calidad CD, sin pérdida; Calidad CD, con pérdida y Voz.
- Para empezar a grabar, seleccionaremos Control >> Grabar, para deternerla Control >> Detener, para reproducirla Control >> Reproducir y para guardarla Archivo >> Guardar.
- Seleccionar la pestaña con el tipo de disco (datos o sonido) que deseemos grabar. Si deseamos grabar archivos mp3, la diferencia entre seleccionar una u otra opción radica en que en el caso de datos los graba en formato mp3 y en el caso de sonido los graba en formato audio por lo que la aplicación deberá realizar la conversión correspondiente.
- Seleccionar en la parte inferior de la ventana el tamaño del disco. Dependiendo si es de datos o sonido el tamaño vendrá especificado en megabytes o minutos.
- Arrastrar, desde el explorador que incorpora el programa (puede visualizarse/ocultarse desde Ver >> Mostar explorador de archivos, los archivos que queramos incorporar al disco, a la ventana inferior; o bien seleccionar el archivo (o archivos) y pulsar en el botón Añadir archivo(s). Con la opción Borrar seleccionado(s) podemos eliminar algunos archivos que hubiésemos añadido por error o todos ellos con la opción Limpiar.
- Una vez que tengamos nuestro disco tal y como lo queremos pulsamos en Crear un disco de datos/sonido y comenzará el proceso de grabación.
- Añadir temas a la lista desde un cd, desde Internet o desde un archivo de nuestro PC pulsando sobre ADD.
- Podemos borrar temas de la lista con el botón SUB. Es posible seleccionar varios ficheros pulsando la tecla CRTL al tiempo que se pulsa sobre ellos, y podemos seleccionar bloques de canciones con la tecla SHIFT. También se puede navegar por la lista de reproducción usando las teclas cursores e Intro para seleccionar una canción. Si pulsamos la tecla SUP se eliminará la canción de la lista de reproducción. Si nuestro ratón dispone de rueda, podemos usarla para deslizarnos arriba y abajo.
- Desde el botón SEL podemos seleccionar todos los temas, deseleccionarlos o invertir la selección (cambiar seleccionados por no seleccionados)
- Desde el botón MISC podemos gestionar la ordenación de los elementos de la lista de reproducción.
- Por último, el botón LIST nos permite crear una lista nueva, guardar la actual o abrir una lista que tengamos guardada.
Existe una posibilidad aún más cómoda de crear un paquete, para ello selecciona los archivos que compondrán el paquete, sitúate sobre la selección, haz clic con el botón derecho del paquete y selecciona la opción Crear archivador.
Abriendo un paquete
Para ver el contenido de un paquete sólo tenemos que hacer doble clic sobre él, con lo cual File Roller lo abrirá. Para extraer todos los archivos del paquete bastará con hacer clic sobre el botón Extraer de la barra de botones. Si lo que queremos es extraer sólo algunos de los archivos del paquete tendremos que seleccionarlos en la ventana de File Roller y luego hacer clic en Extraer.
Se abrirá la ventana Extraer desde la que
podremos especificar dónde queremos guardar los archivos
seleccionados. Si tenemos activada la opción Recrear carpetas,
se creará, en el directorio donde estemos extrayendo los
archivos, todas las carpetas necesarias para mantener la estructura con
que ha sido creado el paquete. Es decir, si por ejemplo, extraemos un
archivo que, dentro del paquete, se halla en la carpeta examenes (mejor no poner la tilde en el nombre de la carpeta); File Roller creará la carpeta examenes, si no existe, y en ella extraerá el archivo. Si no quieres que esto ocurra, desmarca la opción.

Mapa de caracteres
Ya hemos comentado en varias ocasiones que Guadalinex V3 usa el sistema de codificación UTF-8 que da soporte a múltiples juegos de caracteres. Con esta aplicación podemos ver los caracteres que podemos usar en nuestros documentos. Por ejemplo, podemos usar símbolos en árabe o en hebreo, para usar estos caracteres sólo tenemos que arrastrarlos a nuestros documentos.
Notas de escritorio (Tomboy)
Tomboy es una sencilla y práctica aplicación que permite editar pequeñas notas que podemos enlazar con otras. Al ejecutar la aplicación se abre una ventana en la que debemos reemplazar el texto que parece por el de nuestra nota. Una vez creada podremos ver el icono correspondiente al programa en el área de notificación del panel superior. Si hacemos clic sobre el icono aparecerá un menú en el que podremos ver las notas creadas, una entrada para Crear nueva nota o la posibilidad de Buscar en notas.... Haciendo clic con el botón derecho y seleccionando la opción Preferencias... podemos configurar ligeramente la aplicación, seleccionando si queremos o no usar el corrector ortográfico o el tipo de fuente predeterminada.
El formato que podemos aplicar al texto en las notas es muy sencillo, mediante la opción Texto podemos cambiar el formato del carácter del texto seleccionado o bien podemos crear un enlace a otra nota nueva, que se creará automáticamente, seleccionando el texto que queramos que actúe de enlace y pulsando en el botón Enlace. La nueva nota tomará el nombre del enlace que la llama.
Si deseamos eliminar una nota debemos usar el botón Borrar de la ventana de Tomboy.
Terminal
Como comentamos en la introducción a Gnome, el entorno gráfico en Guadalinex es una aplicación más que se inicia al arrancar el sistema, pero no tiene por que ser así. Podemos configurar Guadalinex para que se inicie sin el entorno gráfico y ejecutarlo sólo en el caso de que lo necesitemos. En ese caso tendríamos que trabajar en modo texto, en lo que se denomina una consola. Guadalinex está configurado para proporcionar 6 consolas de texto en las que podemos trabajar, si queremos, simultáneamente. Podemos acceder a las consolas con las combinación de teclas CTRL+ALT+F1, CTRL+ALT+F2,...,CTRL+ALT+F6 y volver al entorno gráfico con CTRL+ALT+F7 o ALT+F7. Gnome proporciona una emulación de la consola llamada Terminal que, sin ser exáctamentente lo mismo que la consola, será lo que nosotros usemos para realizar acciones que no es posible realizar desde el entrono gráfico.
Desde el terminal, consola, es desde donde puede controlarse totalmente nuestro sistema. Vamos, en este apartado, a familiarizarnos un poco con él.
Al hacer clic en Terminal (Aplicaciones >> Accesorios >> Terminal) se abre una ventana con el fondo blanco y con una linea de texto informativa que se llama prompt del sistema. Este prompt es configurable, pero en la configuración predeterminada es usuario@ordenador:directorio$. En mi caso esta linea es paco@guadalinexv3:~$, pues mi nombre de usuario en el equipo es paco, al ordenador lo bauticé como guadalinexv3 y estoy situado en mi carpeta personal que se representa por ~ ([Alt Gr]+4). 
Después del prompt podemos ver al cursor parpadeando, el sistema está esperando que introduzcamos una orden que se ejecutará cuando pulsemos Intro.
Seguramente habrás notado que el prompt termina con un símbolo ($) que no hemos comentado. El símbolo $ indica que no somos el usuario root, si lo fuésemos este símbolo sería # ([Alt Gr]+3). A veces, en los manuales, incluido este, aparecen indicaciones para ejecutar una orden desde el terminal, si esta orden va precedida del símbolo # indicará que es necesario ejecutarla como root y si está precedida del símbolo $ indica que puede realizarla cualquier usuario. En Guadalinex, como en Ubuntu, las órdenes siempre irán precedidas del símbolo $ porque como hemos comentado en la instalación, el root no se usa, sino que se le dan permisos de administración a los usuarios normales mediante sudo. Es decir, si deseamos abrir el editor de textos gedit desde el terminal como usuario normal ejecutaríamos
$ gedit
Si deseásemos hacerlo como root tendríamos que ejecutar
$ sudo gedit
En este caso el sistema nos pedirá nuestra contraseña.
Vamos a ejecutar una orden en el terminal para ver los resultados, escribimos pwd y pulsamos Intro.
$ pwd
Esta orden nos indica en qué directorio estamos situados. Podemos ver que tras finalizar la ejecuación de la orden vuelve a aparecer el prompt del sistema esperando una nueva.
No vamos a entrar en la descripción de ordenes de Linux, para ello puedes consultar el manual en pdf llamado AprendaLinux.pdf que se incluye en el disco del live CD, en la carpeta extra/info/documentos, o en esta página web si queremos más detalles. Cuando en este material necesitemos realizar alguna acción en el terminal describiremos las ordenes que empleemos.
Resaltamos, únicamente, algunos detalles:
El tratamiento de gráficos.
En la opción de menú Aplicaciones >> Gráficos Guadalinex V3 presenta algunos programas con muchísimas posibilidades: El editor de imágenes Gimp, el ilustrador vectoral (Inkscape), el modelador 3D Blender , el programa de escaneo de imágenes Xsane o el sistema de CAD Qcad. Junto a estos programas contamos también con una aplicación ligera de visualización de imágenes (gThumb). Todos estos programas, a excepción de gThumb, necesitarían de un manual entero y no es ese el cometido de este material. Simplemente describiremos aquí qué cosas podemos hacer con ellos sin ahondar en cómo hacerlas. Propondremos en cada apartado algunas direcciones de Internet donde sea posible conseguir más información.
El Gimp. Programa de retoque fotográfico
El Gimp es un programa de diseño gráfico, retoque fotográfico, de una gran potencia. En la página del observatorio tecnológico del CNICE podemos encontrar un buen manual de GIMP desglosado en 9 capítulos y aquí tenemos una práctica completa sobre el uso del programa. En la sección de gráficos de la revista digital linuxfocus.org podemos encontrar algunas prácticas más con GIMP.
Nosotros sólo vamos a familiarizarnos un poquito con él haciendo capturas de pantalla que pueden sernos de gran utilidad para elaborar materiales didácticos. Veamos pués como utilizar Gimp para realizar capturas de pantalla del ordenador.
Entraremos en el programa con Aplicaciones >> Gráficos >> Editor de imagen (The Gimp). Y veremos la ventana principal de Gimp

Acoplada a ella en la parte inferior aparece la ventana de Opciones de herramienta que varía según la herramienta que seleccionemos. 
Dependiendo de nuestra configuración puede que se abra otra ventana formada por Capas, canales, rutas, deshacer y Brochas, patrones, degradados.
También puede aparecer al arrancar Gimp una ventana llamada Consejo del día del Gimp en la cual se nos muestran consejos útiles sobre el funcionamiento de la aplicación. Podemos consultar otros consejos pinchando sobre Consejo anterior o Consejo siguiente, o Cerrar la ventana. También podemos hacer que la ventana de Consejos no aparezca las próximas veces que iniciemos la aplicación desactivando la opción Mostrar un consejo la próxima vez que inicie el Gimp.
La estructura de Gimp puede resultarnos extraña la primera vez que accedemos al programa debido a que está estructurado, como hemos visto, en ventanas independientes. Como veremos cada vez que creemos una nueva imagen ésta se crea en una ventana que parece no estar ligada con la ventana principal del programa.
Capturando pantalla con Gimp
En Guadalinex hay una posibilidad más sencilla, pero con menos posibilidades, de capturar la pantalla entera. Para ello solo tienes que hacer clic en Sistema >> Capturar Pantalla... o usar la tecla Impr pant.
Redimensionar imágenes con Gimp
Otra opción interesante, sin entrar en profundidad en el programa, es la de redimensionar las imágenes.
Ilustrador vectorial Inskape
Inkscape es una herramienta de dibujo de software libre con capacidades similares a Illustrator, CorelDraw, Visio, etc. Es un proyecto es 100 % software libre que se distribuye bajo licencia GPL.
Inkscape es un editor SVG (Scalable Vector Graphics) de dibujo vectorial. Las características SVG soportadas incluyen formas básicas, trazos, textos, transformaciones afines, degradados, edición directa de nodos, exportación de svg a png, agrupamientos, operaciones booleanas, dibujo a mano alzada, etc.
Su objetivo principal es proporcionar una herramienta de dibujo que cumpla totalmente los estándares XML, SVG y CSS2. Inkscape está basado en Sodipodi. Se ha rediseñado el interfaz de usuario y se le ha añadido una gran cantidad de nuevas características, además de haberse rediseñado internamente.
Al iniciar Inkscape, se muestra la ventana principal:
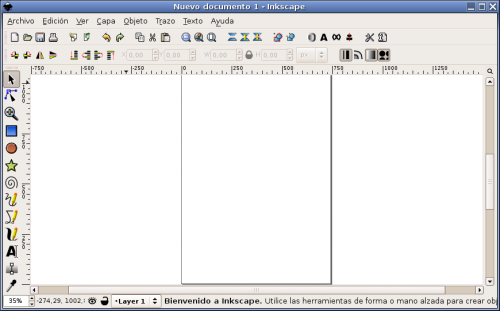
En ella se observan las siguientes zonas:
Para crear un nuevo documento, seleccionar la opción de menú Archivo >> Nuevo, o presionar la combinación de teclas Ctrl+N. Se abrirá una nueva ventana donde empezar a trabajar. Por cada documento que se abre o nuevo, se muestra en una nueva ventana. Para desplazarse por las diversas ventanas, se puede hacer con el gestor de ventanas del escritorio (Alt+TAB) o con las teclas Ctrl+TAB.
Antes de empezar, es interesante establecer las preferencias de la imagen, como el tamaño y la orientación. Para ello, seleccionamos Archivo >> Preferencias del documento >> Página.
Para abrir un documento, seleccionar la opción de menú Archivo >> Abrir, o presionar la combinación de teclas Ctrl+O. También está la opción Abrir reciente con los últimos documentos abiertos. Para guardar un documento, seleccionar la opción de menú Archivo >> Guardar, o presionar la combinación de teclas Ctrl+S. Para guardar con otro nombre o formato seleccionar la opción de menú Archivo >> Guardar como, o presionar la combinación de teclas May+Ctrl+S.
Cuando la imagen no cabe en la pantalla, para desplazarse por ella se pueden utilizar las barras de desplazamiento. Si se dispone de ratón con botón o rueda central, también se puede utilizar para desplazarse verticalmente por la zona de dibujo. Si se mantiene presionada la tecla May, el desplazamiento es horizontal. Para desplazarse con el teclado, se pueden utilizar las flechas de desplazamiento, manteniendo pulsada la tecla Ctrl.
Una utilidad muy utilizada es la de ampliar y reducir la visualización de la imagen, para una mejor visualización. Esta ampliación y/o reducción se puede realizar de diversas maneras:
Creando figuras básicas
En la caja de herramientas hay diversas herramientas para dibujar figuras básicas: Crear rectángulos y cuadrados, Crear círculos, elipses y arcos, Crear estrellas y polígonos, Crear espirales. Pulsando sobre la herramienta deseada, ésta se selecciona. Luego se sitúa el cursor en la posición donde se desea dibujar la figura y pulsar y arrastrar hasta hacerla del tamaño y características deseadas.
Cada figura que se crea, muestra uno o más puntos de control de la figura. Pulsando y arrastrando dichos puntos las características de la figura se modifican. La Barra de Controles de Herramienta muestra algunos botones que también permite manipular la figura, como por ejemplo, cambiar el número de esquinas de una estrella. Los cambios se realizan sobre el objeto seleccionado.
Una herramienta muy utilizada es el Selector de objetos, ubicada en el extremo superior de la caja de Herramientas. Permite seleccionar objetos de dibujo para manipularlos. Pulsando sobre él o con la tecla F1 se activa la herramienta.
Para seleccionar un objeto, pulsar sobre él. Se
mostrarán ocho marcas de control del objeto con forma de flecha
alrededor del objeto. Pulsando en estas marcas y arrastrando con el
ratón, se puede escalar el objeto y modificar el ancho y el
alto. Manteniendo pulsada la tecla Ctrl se mantiene la proporción alto/ancho del objeto.

Pulsando sobre el objeto y arrastrando con el ratón, puede moverse el objeto al sitio deseado. Si se mantiene pulsada la tecla Ctrl el movimiento podrá ser únicamente vertical y horizontal.
Si se pulsa una segunda vez sobre el objeto, las flechas del contorno (las marcas) cambian de dibujo, indicando que lo que ahora se puede hacer es rotar. Pulsando y arrastrando sobre cualquiera de ellos, puede modificarse la orientación del objeto.
Para seleccionar un objeto en el dibujo, hay que tener activa la herramienta de selección y pulsar sobre el objeto. Para seleccionar varios objetos a la vez, ir pulsando sobre los objetos manteniendo pulsada la tecla May. También se pueden seleccionar los objetos deseados arrastrando con el ratón y envolviendo los objetos deseados. Se mostrarán marcas de control que engloban todos los objetos seleccionados.
Cada objeto individual de una selección múltiple muestra una pequeña marca en la esquina superior izquierda. Esta marca hace más fácil identificar fácilmente qué objetos están seleccionados y cuáles no.
Pulsando sobre un objeto seleccionado, manteniendo pulsada la tecla May lo deselecciona. Pulsando la tecla Esc se deseleccionan todos los objetos y seleccionando la opción de menú {Edición >> Seleccionar todo (o la combinación Ctrl+A) se seleccionan todos los objetos.
Varios objetos seleccionados pueden agruparse de manera que se comporte como un solo objeto. Para ello, teniendo seleccionados los objetos que se desean agrupar, seleccionar la opción de menú Objeto >> Agrupar (o pulsando Ctrl+G). Una vez agrupados, al pulsar sobre cualquier parte del objeto, lo seleccionará todo.
Los objetos agrupados pueden agruparse a su vez con otros objetos o grupos. Esto se realiza de la misma manera que con objetos individuales.
Para deseleccionar un grupo, seleccionarlo y ejecutar la opción de menú Objeto >> Desagrupar (o pulsar Ctrl+U).
No es necesario desagrupar si se desea editar un objeto individual. Pulsando con el ratón junto con la tecla Ctrl, selecciona el objeto individual.
Herramienta trazos
Cualquier figura o texto puede ser convertida a trazos. Para ello, seleccionar la opción de menú Trazo >> Objeto a trazo a trazo o pulsar las teclas May+Ctrl+C teniendo un objeto seleccionado. La apariencia del objeto no se modificará, pero a partir de ese instante, el objeto pierde sus capacidades específicas, permitiendo sin embargo, editar los nodos directamente. Por ejemplo, una estrella deja de ser una estrella, pasa a ser una secuencia de trazos.
Para manipular los nodos de los trazos se utiliza la
herramienta de Editar trazos o tiradores de control. Al pulsar con esta
herramienta sobre un objeto de tipo trazo, se visualizarán todos
sus nodos. Pulsando sobre cualquier nodo del objeto y arrastrando con
el ratón, se puede modificar la figura.
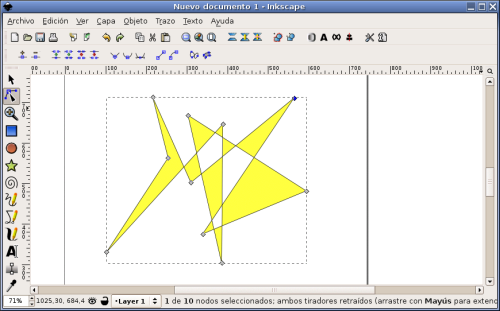
Texto en Inkscape
Inkscape permite también introducir objetos de texto. Para ello utiliza la herramienta de texto (tecla F8). Para poner un texto, no hay más que pulsar en la zona del dibujo deseada e introducir el texto. Para cambiar el tipo, tamaño y estilo de la fuente se debe abrir el diálogo de texto y tipografía. Para ello, seleccionar la opción de menú Texto >> Texto y tipografía o pulsar la combinación de teclas May+Ctrl+T o seleccionar el botón correspondiente en la barra de herramientas (Se muestra una A).
Mediante atajos de teclado, es posible ajustar el espaciado entre letras y entre líneas. Por ejemplo, Alt+ y Alt+> cambian el espaciado entre letras en un pixel en la línea actual del texto.
Para obtener una información mas detallada de la aplicaicón os recomendamos visitar la página del proyecto. En concreto en esta sección podemos encontrar documentación en varios idiomas, entre ellos el español. También son interesantes estos artículos de la revista Linux Magazine: artículo 1 y artículo 2, y en esta página del Observatorio tecnológico del CNICE con varios manuales sobre Inkscape.
Modelador 3D (Blender)
Blender es un programa multiplataforma (Linux incluido) para diseño y animación 3D con el que se pueden obtener unos resultados espectaculares. Una muestra de todo esto es la película Elephants Dream realizada por el equipo del proyecto Orange que cuenta con una licencia Creative Commons, su distribución será en diversos formatos como: Internet, DVD con extras y 35mm. En la página web de la peli puedes ver un corto de ella. Pero no queda ahí la cosa, además es libre el contenido de como fue hecha (me refiero a los objetos 3d, animación, texturas, todo)… Uno se lo puede bajar y utilizar con el Blender.
Podemos visitar la página oficial de Blender y darnos una vuelta por sus galerías para hacernos una idea de las posibilidades del programa.
Podemos encontrar más información en:
Programa de escaneo de imágenes (XSane)
Una vez tengamos bien configurado el escáner, podemos ejecutar el programa Xsane para trabajar con él. Su apariencia es similar a la del Gimp, está estructurado en ventanas independientes que, al entrar por primera vez, pueden despistarnos un poco. Ciérralas todas excepto la ventana principal del programa (puedes abrir luego las que quieras desde la opción de menú Ventana.
En la pantalla principar de XSane podemos configurar:
En cualquier caso el procedimiento para realizar el escanéo sería el siguiente:
Es más recomendable escanerar las imágenes usando el Gimp, así el tratamiento que podemos aplicar a la imagen es mucho más rico.
En este artículo de la revista Linux Magazine podemos encontrar más información sobre XSane.
Sistema CAD (QCaD)
QCad es una aplicación para dibujo asistido por ordenador en dos dimensiones. Con QCad podemos crear dibujos técnicos como planos para edificios, interiores, piezas mecánicas o esquemas. QCad es uno de los pocos paquetes de CAD de código abierto disponibles para Linux, y posiblemente el más funcional. QCad utiliza el formato del archivo de AutoCAD DXF internamente y para guardar e importar archivos.
Estos son algunos de los tutoriales que, sobre QCad, podemos encontrar en la red:
Visor de imágenes gThumb
GThumb es un visor de imágenes para el escritorio Gnome que ofrece algunas características adicionales, como la posibilidad de recorrerlas en modo presentación, cambios de formato, filtros y creación de álbumes web.
Además soporta formatos como los gif animados y permite incluir comentarios en las imágenes, imprimir las imágenes y sus comentarios y configurar cualquier imagen como fondo de escritorio.
GThumb puede iniciarse desde la opción de menú Aplicaciones >> Gráficos >> Visor de imágenes (gThumb)
o bien abriendo el menú contextual de una imagen haciendo clic
sobre ella con el botón derecho del ratón y seleccionando
Abrir con... Abrir con «Visor de imágenes gThumb». Una vez abierto, la pantalla inicial muestra las miniaturas de las fotos contenidas en los directorios a los que se accede.
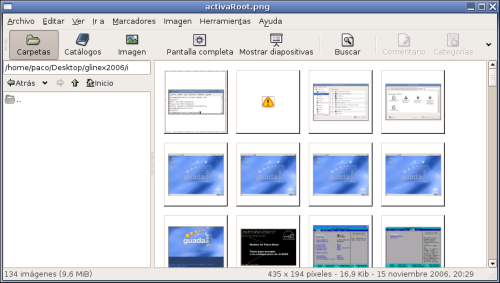
La ventana contiene los siguientes elementos:
Pulsando dos veces sobre una de las miniaturas o bien pulsando el botón Imagen de la barra de herramientas, se presenta la imagen escogida en mayor tamaño.

Para volver a la vista anterior, basta pulsar sobre el botón Carpetas en la barra de herramientas.
Gestión de carpetas
Con gThumb se pueden copiar, mover, borrar, cambiar el nombre y crear nuevas carpetas. De hecho, cuando hemos introducido comentarios en las imágenes, gestionar las carpetas con gThumb en vez de hacerlo con Nautilus nos asegura que los comentarios no se perderán.
Para crear una carpeta nueva, en la ventana de vista de carpetas acceder al menú Archivo >> Nueva carpeta. Se abrirá un cuadro de diálogo que nos permitirá escribir el nombre de la nueva carpeta, que se creará dentro de la carpeta que estemos visualizando.
Para copiar, mover, cambiar de nombre o borrar una carpeta, pulsamos con el botón derecho del ratón sobre ella en la lista de carpetas y en el menú contextual que aparece, elegimos la opción apropiada. En cualquier caso, aparecerá un cuadro de diálogo para elegir dónde queremos copiar o mover la carpeta, para introducir el nombre nuevo o para confirmar que deseamos enviarla a la papelera.
También se puede copiar una carpeta pinchando y arrastrando desde la lista de carpetas de una ventana de gThumb hasta otra ventana de gThumb abierta con la carpeta de destino deseada.
Gestión de imágenes
De forma similar a las carpetas, se puede gestionar una imagen mediante el menú Editar o el menú contextual al pulsar sobre la imagen con botón derecho del ratón. El menú Editar permitirá gestionar la imagen seleccionada si estamos en una ventana de carpeta o la imagen visible si estamos en una ventana de imagen.
Además de las operaciones vistas para las carpetas, las
imágenes pueden además ser duplicadas, y se puede
añadir un comentario sobre la imagen. Con la imagen
seleccionada, vamos a Editar >> Comentario o bien elegimos la misma opción del menú contextual. Aparecerá el siguiente cuadro de diálogo.

En esta ventana podemos escribir el comentario que deseemos para la imagen, especificar el lugar donde se tomó y la fecha y hora. Este último parámetro lo podemos añadir a mano o bien elegir la opción para que la aplicación lo incorpore a partir de la información EXIF de la imagen (EXIF es un estandar de información asociada a los archivos de imagen que permite integrar en la imagen multitud de datos sobre la misma. Las cámaras digitales suelen rellenar esa información automáticamente con varios parámetros técnicos además de con la fecha y hora de la captura)
Cuando pulsamos el botón Guardar, el comentario queda asociado a la imagen y en la ventana de gThumb veremos esa información junto a la miniatura. Para borrar el comentario, en el menú Editar o en el menú contextual seleccionar Eliminar comentario.
Otra operación que podemos hacer con una imagen es
asignarle unas categorías a las que pertenece. De esta manera,
después podremos hacer búsquedas por categorías y
localizar fácilmente aquellas imágenes con alguna
característica común. En menú Editar o en el
menú contextual, si se selecciona la opción
Categorías aparece el siguiente cuadro de diálogo.

Se puede elegir una o varias de las categorías predefinidas o bien crear nuestras propias categorías pulsando el botón Nueva.
La búsqueda de imágenes de gThumb (menú Editar >> Buscar) nos permite realizar búsquedas de imágenes en carpetas según múltiples parámetros, entre ellos el nombre, alguna palabra de los comentarios, por fecha o por categorías.
Otra forma de organizar las imágenes es a través de las bibliotecas y catálogos. Mediante el menú Editar >> Añadir al catálogo o con el menú contextual, se pueden crear bibliotecas y catálogos de imágenes y asignar la imagen seleccionada a uno de ellos. Así mismo, podemos sacar una imagen de un catálogo mediante la opción Eliminar del catálogo en el mismo menú.
Estando en una ventana de imagen, podemos acudir al menú Archivo >> Propiedades para visualizar una ventana con información sobre la imagen seleccionada. Esta información incluye los comentarios de la imagen, la mencionada información EXIF y un histograma de la imagen.
Modificación de las imágenes
El menú Imagen contiene una serie de herramientas para la modificación de las imágenes.
Cuando aplicamos una modificación en la imagen, ésta se nos muestra con los cambios efectuados. Sin embargo, estas modificaciones son temporales. Cuando hemos hecho un cambio, la etiqueta (modificada) aparecerá junto al nombre de la imagen. Para revertir todos los cambios y volver a la imagen original, podemos elegir Archivo >> Recuperar o la tecla F12. Para conservar los cambios debemos guardar la imagen. Esto se hace con Archivo >> Guardar como.
Imprimir imágenes
Para imprimir una serie de imágenes, las seleccionamos y vamos a Archivo >> Imprimir o pulsamos Ctrl+P. Se abrirá el cuadro de diálogo Imprimir.

En este cuadro de diálogo hay dos solapas:
Vista de diapositivas
Se puede iniciar una presentación de las imágenes de la carpeta a pantalla completa pulsando la tecla S o en Ver >> Mostrar diapositivas. Para detener la presentación, pulsar de nuevo la tecla S, Esc o Q.
Si hay seleccionadas dos o más imágenes, la presentación sólo se hará de las imágenes seleccionadas.
Para ver sólo una imagen a pantalla completa, pulsamos F o Ver >> Pantalla completa. Estando en el modo pantalla completa se puede pasar a la siguiente imagen de la selección o carpeta pulsando la barra espaciadora o N. Para ver la imagen previa, pulsamos Retroceso o B.
Moviendo el ratón mientras se está en cualquiera de los modos anteriores en la parte superior de la pantalla aparece una serie de botones que permiten hacer algunas operaciones con la imagen.
Herramientas avanzadas
Hay otra serie de opciones útiles en gThumb. Se engloban en el menú Herramientas:
Herramientas del sistema.
Ejecutar como otro usuario
Esta herramienta permite ejecutar una aplicación como un usuario distinto al que hemos usado para entrar en el sistema. Su utilidad esencial es permitirnos ejecutar programas como el usuario root. Generalmente lo usaremos en combinación con el programa Gedit. Es decir, usaremos Ejecutar como otro usuario para abrir Gedit como root y así poder cambiar archivos de configuración.
Por ejemplo, si deseamos modificar el fichero menu.lst de configuración del gestor de arranque Grub, abrimos Gedit usando Ejecutar como otro usuario

Cuando hagamos clic sobre Aceptar tendremos que introducir nuestra contraseña, para actuar temporalmente como root.
Hemos optado por abrir Gedit apuntando al fichero que deseamos abrir, por eso hemos puesto en la caja del programa gedit /boot/grub/menu.lst.
También podríamos haber abierto Gedit y, seleccionando la
opción Abrir, buscar el archivo menu.lst en el árbol de
directorios, como vimos en la sección dedicada a Gedit.

Una vez realizados los cambios necesarios sólo tenemos que guardar el archivo, podremos hacerlo porque lo hemos abierto como root.
No todos los usuarios pueden usar Ejecutar como otro usuario, como comentaremos en la apartado sobre los usuarios y grupos en Guadalinex.
Explorador de carpetas compartidas (Smb4k)
Si nuestro Guadalinex forma parte de una red en la que hay
equipos con Windows que tienen recursos compartidos (u otros Linux con
archivos compartidos mediante Samba), Smb4k es un programa que nos
permitirá examinar la red y montar recursos y usarlos como si
estuviesen en nuestro disco duro.

Formateador de disquetes
Desde aquí podemos formatear disquetes.

Para formatear un disquete tendremos que
Gestor de particiones (GParted)
Ya hemos hablado del gestor de particiones Gparted en el apartado relativo a la instalación de Guadalinex.
Herramientas de red
Se trata de una interfaz gráfica con todas las herramientas de red más usadas como ping, traceroute, netstat, análisis de puertos, buscar, finger, y whois. La primera solapa nos muestra los dispositivos de red de nuestro equipo, así como su información IP y una más detallada acerca de la interfaz y sus estadísticas.
Informe sobre nuevos dispositivos (Hermes)
Se trata de un programa que notifica al usuario en una especie
de mensaje emergente, que un dispositivo USB, o una unidad de disco ha
sido conectado o desconectado, informando además del modelo del
dispositivo y de si ha sido reconocido.

Podemos obtener información sobre el dispositivo ejecutando el programa Aplicaciones >> Herramientas del sistema >> Informe sobre nuevos dispositivos (Hermes).

Tras seguir los pasos que se indican en la pantalla de Hermes: conectar el dispositivo, esperar diez segundos y desconectarlo se generará un archivo llamado nuevodispositivo.log que puede ser de gran utilidad para ayudarnos a solucionar problemas relacionados con el dispositivo.
Instalar el plugin de Macromedia Flash
Ejecutando esta aplicación instalaremos el plugin de Flash en nuestro navegador Firefox. Ese plugin es necesario para visualizar las animaciones Flash que pueblan la red. Visita, por ejemplo, esta página del CNICE y comprueba que puedes visualizar la animación.
Monitor del sistema
El monitor del sistema nos sirve para saber cuáles son los procesos que se están ejecutando en cada momento en el sistema y qué recursos. Se accede a él desde Aplicaciones >> Herramientas del sistema o con la combinación CTRL+ALT+SUP. Es una aplicación que consta de tres pestañas:

Pantalla de entrada nueva
Esta aplicación nos permite entrar como un usuario distinto sin salir del que nos encontramos en ese momento. Trás ejecutarla aparecerá una pantalla nueva donde introduciremos el nombre del usuario y contraseña con el que pretendemos entrar.
Registro de actividad del sistema
Esta herramienta nos permite supervisar y ver los archivos
principales del registro de actividad del sistema. Para ejecutar esta
aplicación en modo gráfico iremos al menú Aplicaciones >> Herramientas del sistema >> Registro de actividad del sistema. 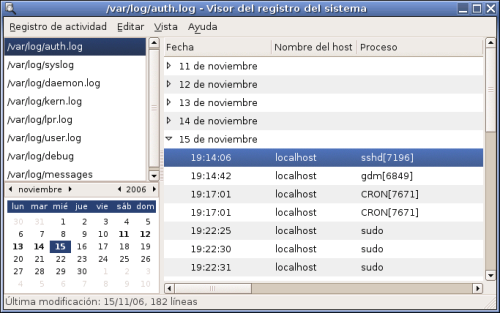
Seleccionamos el archivo de registro que queremos consultar de los ocho que hay y veremos como en el calendario que hay debajo aparecen algunas fechas en negrita, de estas fechas son de las que hay registro de actividad, al seleccionar una de ellas podremos ver las entradas correspondientes a esa fecha en el archivo de registro seleccionado. Una cosa es ver el registro y otra saber interpretarlo, para lo cual es necesario ser un usuario experto.
Selector de red
Desde aquí lanzamos la aplicación netapplet
que nos permitirá seleccionar a nuestra conexión de red
entre las conexiones disponibles. Al lanzar la aplicación
podemos visualizar un icono en el panel superior, si hacemos clic sobre
el podremos ver la lista de conexiones disponibles y optar por una u
otra.

Sitios de Descarga
Comentaremos esta aplicación en la sección en la que trataremos la instalación de software en Guadalinex.
Internet.
Internet es sin duda uno de los elementos esenciales para la enseñanza actual. Por eso dedicaremos un capítulo a tratar los servicios que Internet proporciona a los docentes. A medida que vayamos describiendo los servicios de Internet iremos analizando las herramientas que aparecen en este apartado.
Las tres primeras aplicaciones son asistentes para configurar la conexión a Internet en función del tipo de conexión. Dejaremos ésto para cuando hablemos de la administración del sistema.
Juegos.
A veces es tan interesante descubrir cómo se juega que jugar. Así que ¡a investigar!. Sólo recordar que hay muchísimos más juegos en los repositorios. Por ejemplo, si te gusta el ajedrez puedes instalar el programa 3dchess. Más adelante veremos cómo instalar software.
Oficina.
En este apartado, además de los componentes de OpenOffice que trataremos en el capítulo siguiente, disponemos de un acceso al cliente de correo/organizador personal Evolutión y al programa de autoedición Scribus.
Organizador personal (Evolution)
Como organizador personal, Evolution cuenta con
Scribus
Scribus es un paquete de AutoEdición (DTP: Desktop Publishing) para sistemas Linux al estilo de programas comerciales como el Abode PageMaker, QuarkXPress, o Calamus SL. Es una de las pocas alternativas para hacer Autoedición en linux y pese de estar en las primeras fases de su desarrollo, ya cuenta con multitud de funciones y posibilidades ...
Es ideal para crear folletos, tripticos, carteles, revistas y en general cualquier documento de este estilo que se nos ocurra. Un botón en su barra de herramientas nos permite fácilmente obtener el documento PDF para su posterior impresión.
En las siguientes páginas podemos encontrar tres artículo sobre Scribus de la revista Linux Magazine que os recomendamos: artículo 1, artículo 2 y artículo 3.
Sonido y vídeo.
En este apartado engloba Gnome las aplicaciones multimedia. Antes de empezar conviene familiarizarnos un poco con los distintos tipos de formatos de audio y vídeo. En esta página del Observatorio Tecnológico del CNICE podemos encontrar información al respecto.
También es importante señalar en este apartado que los codificadores mp3 (lame por ejemplo) ya no vienen con muchos sistemas Linux. El problema es que el inventor del mp3, el instituto Fraunhoffer de Alemania, ha decidido hacer efectiva la patente que tenía sobre el formato y empezar a cobrar el correspondiente canon. Un sistema gratuito como es Linux no puede permitirse ese lujo. De todas formas, si queremos es posible instalarlos. Otra opción muy interesante es utilizar el formato ogg, que da mucha más calidad que el mp3 y es totalmente libre, para grabar la música en el disco duro. Si deseamos seguir codificando en mp3, tampoco tendremos problemas los usuarios de Guadalinex, podemos instalarlo ejecutando en un terminal el comando
$ sudo aptitude install lame liblame0
Guadalinex está configurado para reproducir casi todos los formatos de audio y vídeo. Sólo tendremos problemas con los formatos propietarios de Microsoft: asf, wmv, wma. En Internet podemos encontrar el paquete w32codecs que puede ayudarnos con la reproducción de estos archivos, en las sección dedicada a la administración del sistema, instalación de software, explicamos de dónde descargarlo y cómo instalarlo.
Control de volumen
La aplicación control de volumen (gnome-volume-control) es un mezclador de audio que le permite mezclar audio para tarjetas de sonido de dos canales.
Control de volumen rellena el área de
visualización dinámicamente, basándose en las
características de nuestra tarjeta de sonido.

Para asociar los canales izquierdo y derecho del mezclador, pulsamos el botón Asociar canales (que muestra una cadena) de ese mezclador. Cuando asociemos los canales del mezclador, Control de volumen sincronizará ambos deslizadores. Para silenciar un mezclador, debemos pulsar el botón Silenciar/dar voz (que muestra un altavoz) de ese mezclador.
Los mezcladores que aparecen en la solapa Captura pueden ser fuentes de grabación. Para señalar la fuente actual de grabación, activamos la opción Conmutar captura de audio (que muestra un micrófono) de ese mezclador.
Creador de Cds de audio (Serpentine)
A la hora de grabar archivos de sonido en un cd tenemos dos opciones: grabarlos como datos o grabarlos en formato cd. Con la primera opción se ocupa menos espacio en disco, pero para reproducir los archivos son necesarios reproductores especiales; por ejemplo, lo habituales archivos mp3 sólo pueden usarse en reproductores que admitan este formato. Con la segunda opción el cd resultante podrá ser escuchado en cualquier reproductor.
Serpentine es una aplicación que permite grabar en un cd los archivos de sonido de nuestro ordenador en formato cd, por lo que podrán ser escuchados en cualquier reproductor.
Usar Serpentine es muy sencillo. En primer lugar debemos
seleccionar el tipo de cd que deseamos grabar: 21, 74, 80 o 90 minutos.
Una vez seleccionado el tipo de CD pulsamos sobre la opción Añadir
de la barra de botones y buscamos en nuestro ordenador los archivos de
audio que deseamos incluir en el cd. Los formatos soportados por la
aplicación podemos verlos pulsando sobre la ventana desplegable Supported files.
A medida que incluimos archivos iremos viendo, en la
representación del disco, como éste se va llenando y, al
lado, el tiempo que aún queda disponible.
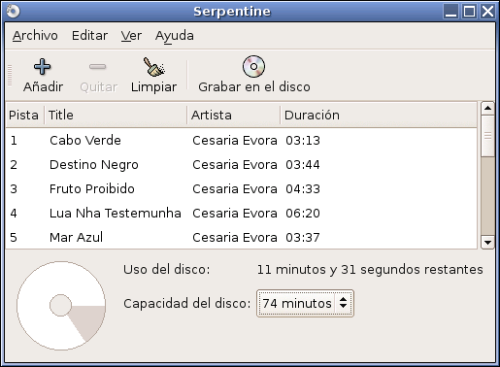
Si deseamos borrar algún tema de la lista lo seleccionamos y pulsamos sobre el botón Quitar. Con el botón Limpiar eliminaremos todos los archivos.
Cuando tengamos incorporados al cd los temas que nos interesan pulsamos en el botón Grabar en el disco y comenzará el proceso de grabación.
Editor de Audio (Audacity)
Audacity es una aplicación que nos servirá para grabar, gestionar y guardar nuestros archivos de audio desde varias fuentes diferentes y en distintos formatos. El editor de sonido Audacity en una enorme aplicación con suficientes cosas interesantes dentro como para adecuarse a proyectos de cualquier tamaño.
Si decidimos exportar archivos de sonido en formato mp3, Audacity nos solicitará la ubicación de la librería libmp3lame.so que no se encuentra en el sistema, pero sin embargo sí que se encuentra libmp3lame.so.0.0.0 que es totalmente equivalente a la primera. Engañaremos a Audacity creando un enlace simbólico de la primera a la segunda. Abrimos un terminal y nos dirigimos al directorio /usr/lib con el comando
$ cd /usr/lib
Creamos el enlace simbólico
$ sudo ln -s libmp3lame.so.0.0.0 libmp3lame.so
Ahora cuando Audacity nos pida la librería, por defecto busca en /usr/lib, sólo tenemos que aceptar y, tras especificar algunos parámetros si así lo deseamos, empezará la codificación en mp3.
En esta página podemos encontrar un buen videotutorial sobre el uso de Audacity elaborado por Lourdes Barroso.
Extractor de audio (Grip)
Guadalinex incluye un programa de extracción de audio llamado Grip. La utilidad de este programa es la posibilidad que ofrece de extraer las pistas de audio (ripear) de un CD de música al disco duro de nuestro ordenador. Las pistas podemos extraerlas sin comprimir, en formato wav, o bien extraerlas comprimidas (en formato mp3, ogg,...). Posteriormente podremos grabar (con GnomeBaker o Serpentine) un CD a partir de estas pistas extraídas o almacenarlas en algún reproductor de mp3, si así lo deseamos.
Al iniciar la aplicación, nos detecta el CD de audio que tenemos en el CD-ROM y nos muestra sus pistas (pestaña Pistas). La interfaz del programa esta formada por:

Extracción de audio con Grip
Empezaremos seleccionando en la pestaña Pistas aquellas que deseemos extraer marcando la casilla correspondiente. Cuando lo hayamos hecho seleccionamos la pestaña Extraer.

Si seleccionamos Rip Only empezará la extracción de las pistas sin codificar, en formato wav; si seleccionamos Rip+Encode
se extraerán y se codificarán. Por defecto la
codificación se efectúa en formato ogg, un nuevo formato
libre mejor que el mp3. Pero si deseamos codificar en mp3 podemos
cambiar la opción por defecto en las pestaña Configurar y, dentro de esta, en la subpestaña Encode >> Codificador. Contamos con varias herramientas que permiten codificar en mp3, en la lista desplegable Codificar
seleccionamos, por ejemplo, lame y mantenemos las opciones que el
programa nos ofrece por defecto en esta pestaña. En la
pestaña Encode >> Opciones podemos modificar la
opción Bitrate de codificación que se traduce en la
calidad (y el tamaño) del archivo mp3 generado; el programa por
defecto selecciona 128, si queremos más calidad podemos poner
por ejemplo 192.

Una vez seleccionado el tipo de codificación volvemos a la pestaña Extraer y comenzamos el proceso de ripeo con Rip+Encode. Cuando hayamos terminado podemos ir a la carpeta correspondiente y ver las pistas extraídas.
Puede ser interesante extraer una misma pista codificada en mp3 y sin codificar en wav y comparar las diferencias en tamaño y calidad de sonido entre una y otra.
Grabadora de sonido
La aplicación Grabador de sonido (gnome-sound-recorder) nos permite grabar y reproducir ficheros de sonido .flac, .ogg, y .wav.
Para comenzar una nueva sesión de grabación debemos seguir los siguientes pasos:
También podemos desde Archivo >> Ejecutar mezclador abrir el Control del volumen para realizar mezclas con el sonido grabado.
El grabador de sonido puede usarse también como reproductor. Para reproducir un fichero de sonido, seleccionamos Archivo >> Abrir y seleccionamos un fichero de sonido.
Grabador de CD/DVD (GnomeBaker)
GnomeBaker es un interfaz gráfico, para el entorno de
escritorio Gnome, que permite grabar y manipular CDs y DVDs. Las
acciones que podemos realizar con GnomeBaker son las típicas de
este tipo de aplicaciones: podemos borrar CDs y DVDs regrabables,
copiar CDs de datos y sonido, crear y grabar imágenes de CD y
DVD, crear CDs y DVDs de datos y crear CDs de audio.

La mayoría de estas acciones se realizan desde la barra de botones de la parte superior. En la ventana que surge al seleccionar alguna de las acciones podremos especificar opciones adicionales, en función de la acción elegida, como BurnFree si nuestra grabadora soporta protección contra insuficiencia de datos en el buffer, On The Fly para grabar directamente, creando una imagen previa...
Para la grabación de CDs/DVS de datos y CDs de audio debemos:
Radio por Internet (StreamTuner)
StreamTuner es una aplicación que nos permite escuchar
radio a través de Internet. Una vez iniciado el programa veremos
la interfaz gráfica con varias solapas y entradas. Al
seleccionar una de ellas, por ejemplo SHOUTcast, se muestra una lista
de las emisoras de radio disponibles. Si se hace doble clic sobre una
de ellas se ejecuta el reproductor de MP3 Beep Media Player para
empezar la reproducción. Pero no queda hay la cosa,
también es posible grabar una emisora, tan solo hay que pulsar
el botón Record de la barra de herramientas. Entonces se abre
una consola y se inicia el programa Streamripper que se encarga de ir
grabando en el directorio personal del usuario las canciones, cada una
con su nombre.

Reproductor de CD
Se trata del reproductor de CD que usa Gnome por defecto. Al introducir un CD de audio la aplicación se inicia automáticamente y comienza al reproducción. Merece la pena destacar la capacidad del reproductor para usar CDDB. CDDB es un acrónimo de CD Database y es una gran base de datos global de información sobre CDs. Cada CD tiene un identificación que el reproductor de CD puede leer. Si está conectado a Internet buscará un servidor CDDB para esa identificación y devolverá cualquier información que el servidor CDDB tenga sobre el CD. Esto normalmente incluye el Título del CD, Artista, y títulos de las pistas. También puede incluir información y notas sobre las canciones. Una vez que el reproductor de CD GNOME haya conseguido la información la almacenará en el disco duro para la próxima vez que se utilice.
Reproductor de Música (Beep Media Player)
Beep-media-player (BMP) es un reproductor multimedia
multiplataforma basado en XMMS. De serie puede reproducir ficheros MP3,
Ogg Vorbis, wav y algunos otros formatos. BMP puede ser ampliado
mediante complementos para que reproduzca otros formatos de audio y
vídeo. 
En la parte superior derecha de la ventana tenemos los típicos botones de minimizar, restaurar y cerrar. En la parte superior izquierda contamos con un botón adicional que permite configurar BMP (Preferencias).
En la parte central de la ventana de la aplicación tenemos la zona de visualización en la que aparecen detalles del tema que se está reproduciendo. Se nos informa del estado de la reproducción: reproduciendo (dos puntos y un triángulo), pausada (dos líneas verticales) o detenida (un cuadrado); el tiempo que lleva sonando el tema actual o, pulsando sobre él con el ratón, el tiempo restante; un analizador de espectro del sonido reproducido (pulsando sobre él con el botón izquierdo del ratón cambia a un osciloscopio, o desaparece y pulsando con el botón derecho del ratón aparece el menú de visualización, en el que se pueden definir algunas opciones). A la derecha del analizador de espectro se muestra el nombre de la pista que se está reproduciendo, su duración total y su puesto en la lista de reproducción. Si se pulsa con el botón derecho del ratón sobre esta ventana aparece un nuevo menú con algunas opciones más. Bajo el título de la pista se muestran varios datos informativos: tasa de bits en KBps (habitualmente 128 o 160), tasa de muestreo en KHz (normalmente 44) y si la reproducción es estéreo o mono.
A la derecha de la zona de visualización hay también una serie de botones: O (muestra el menú de opciones), A (BMP permanecerá siempre por encima de cualquier otra ventana), I (muestra una ventana de información sobre el fichero actual: tamaño, etiquetas ID3, etc.), D (modo de tamaño doble, no funciona en esta versión) y V (muestra el menú de visualización).
Debajo de la zona de visualización contamos con una barra deslizante para controlar el volumen y otra para el balance entre los altavoces izquierdo y derecho; a su derecha un enlace al ecualizador y más a la derecha un botón que da acceso a la lista de reproducción.
La lista de reproducción es el conjunto de temas que se reproducirán. Accediendo a la lista a través del botón indicado en el párrafo anterior, podremos:
En la parte inferior de la ventana contamos con los típicos botones de los reproductores de CD que nos permitirán controlar nuestra lista de reproducción (tambień contamos con estos botones en la ventana de la lista de reproducción). Sólo comentaremos que el boton S reproducirá al azar los temas de la lista y el botón R volverá a reproducir el tema actual.
Reproductor de Música (XMMS)
El reproductor XMMS es idéntico a BMP todo lo que hemos comentado para este es igual en XMMS.

Reproductor de películas (Totem)
Totem es un reproductor de vídeo para GNOME basado en la biblioteca xine en Guadalinex (aunque se puede usar gstreamer) que permite la reproducción de películas y/o sonido. Totem tiene soporte para vídeos de todo tipo como películas avi, vídeos quick time (mov), DivX, DVD, VCD, etc.
Totem también proporciona funcionalidad adicional como visor de miniaturas para Gnome o como webcam
Para abrir un archivo de audio o vídeo, elegimos : Ctrl+O o Película >> Abrir. Se abre el cuadro de diálogo Seleccionar archivos. Seleccionamo el archivo que queremos y pulsamos Abrir. También se puede arrastrar un archivo desde otra aplicación como el gestor de archivos hacia Totem. La aplicación Totem abrirá el archivo y ejecutará la película o sonido. Totem visualiza el título de la película o sonido bajo el área de visualización y en la barra de título de la ventana. Si se intenta abrir un archivo con un formato que Totem no reconoce, la aplicación visualiza un mensaje de error. Otra posibilidad para abrir un archivo es mediante una dirección URI elegimos: Ctrl+L o Película >> Abrir dirección. Se abre el diálogo Abrir lugar, introducimos la dirección URI y pulsamos el botón Open.
Si lo que queremos es reproducir un VCD, DVD o CD, insertamos el disco en el dispositivo del ordenador, y elegimos Película >> Reproducir disco.
Reproductor de video (Gxine)
Es otro reproductor multimedia capaz de visualizar casi cualquier formato de vídeo o audio existente. También permite, y es quizás su característica más destacada, conectar con emisoras de radio y televisión a través de internet o TDT (televisión digital terrestre).
Sintetizador de música y muestras (SoundTracker)
Se trata de una aplicación de tracking musical que usa samples que pueden ser alineados en pistas y patrones que pueden ser usados para crear temas musicales.
En la Sección de descargas de Guadalinex tenemos una muestra de los que podemos hacer con este programa.
Visor de camara web (Camorama)
Camorama es una ligera y sencilla utilidad para ver, alterar y guardar imágenes provenientes de una webcam o un dispositivo video4linux. Puede aplicar filtros de imagen a sus capturas y soporta la captura automática de imágenes.
Añadir programas.
Esta es una de las opciones que nos ofrece Guadalinex para instalar software, la analizaremos en la sección dedicada a la administración del sistema, instalación de software, junto con las demás opciones.
Rafael Bracho López
Marta Pacheco
Paco España Pérez

