INTERNET. Todo entre todos. Compartiendo y colaborando.
Introducción.
El cambio de un modelo de Internet donde los contenidos son estáticos a otro donde éstos se vuelven dinámicos es lo que se ha venido a llamar en el mundo de la capitalización de la red “el paso de la Web 1.0 a la Web 2.0”. Es decir, el surgimiento de una serie de herramientas que nos permiten poner en movimiento la información, indexarla y gestionarla más fácilmente.
En la Web 1.0 nos encontrábamos con páginas realizadas de tal forma que su contenido no podía ser trasladado de un lugar a otro generando conversación. Eran páginas frías porque llegábamos a ellas y no sabíamos bien cuando era la última vez que se habían actualizado ni si alguien más se había remitido a ellas anteriormente. Eran webs que irremediablemente quedaban ocultas en Internet pues partían de una concepción cerrada de la información, donde no se ofrecía ningún enlace a webs externas, donde en conclusión lo único que se perseguía era que el visitante no pudiera salir de la web que estaba visitando (es la época donde surgen portales como Terra que intentaban ofrecer todo lo que pudiéramos necesitar en una misma página).
Con el pinchazo de la burbuja de las punto com y el surgimiento de Google ocurre un punto de inflexión en la web. Por una parte las empresas que se habían apresurado en invertir en Internet tienen enormes pérdidas y se retiran del juego quedando en la red aquellos que aún confiaban en su potencial (social). Por otra Google comienza a despuntar como un buscador eficaz que permitía sacar a la luz aquellas webs que por su estructura se habían mantenido en la oscuridad anteriormente.
Es entonces cuando surgen unas nuevas herramientas que permitieron dar un tratamiento diferente a los contenidos e inauguraron la web 2.0: los feeds, los trackbacks y las etiquetas. Es a partir de éstas desde donde se puede pensar el triunfo de los blogs y páginas sociales como Youtube (para compartir vídeos), Flickr (para compartir fotos) Del.icio.us (para compartir enlaces favoritos), etc. Ya que gracias a estas herramientas tenemos la posibilidad de indexar, gestionar y relacionar entre sí la cantidad ingente de contenidos que se comparte en la web cada día.
Los marcadores sociales.
No cabe duda de la utilidad de los favoritos (o marcadores en Firefox). Quien podría acordarse de esas direcciones web tan complicadas que hay por ahí. Pero en el trabajo colectivo tienen un problema, cada uno de los miembros del equipo tendría su propia colección de favoritos y compartirlos puede ser una tarea complicada. Ahí es donde entra del.icio.us.
Debemos empezar abriéndonos una cuenta, para ello visitamos su web (http://del.icio.us) y hacemos clic sobre Register

La apertura de cuenta se hace en tres pasos:
- En el primero tendremos que cumplimentar el formulario de
registro habitual. Es importante seleccionar adecuadamente el nombre de
usuario pues la dirección a nuestros marcadores será
http://del.icio.us/nombreUsuario. Seleccionar la contraseña
puede ser un latazo ya que del.icio.us obliga a que contenga letras y
números y que no se parezca demasiado al nombre de usuario.
 Realmente
nuestra cuenta ya está creada, pero es conveniente seguir con el
proceso guiado pues la instalación de la extensión para
Firefox, aunque puede realizarse más adelante, es muy importante
para que el servicio sea ágil.
Realmente
nuestra cuenta ya está creada, pero es conveniente seguir con el
proceso guiado pues la instalación de la extensión para
Firefox, aunque puede realizarse más adelante, es muy importante
para que el servicio sea ágil.
- El segundo paso consiste en instalar una extensión para Firefox que simplificará muchísimo el consultar y agregar marcadores a nuestra cuenta. Sólo tenemos que hacer clic sobre Install Extensión Now. Al hacerlo puede aparecer una franja amarilla en la ventana del navegador solicitándonos permiso para realizar la instalación desde el sitio. Debemos permitir el sitio y volver a pulsar sobre Install Extensión Now. Debe aparecer una ventana con la extensión que queremos instalar, hacemos clic sobre Instalar, una vez instalada la extensión necesitaremos reiniciar Firefox (todas las ventanas que tengamos abiertas). Automáticamente iremos al tercer paso de la instalación. Si optamos por no realizar la instalación ahora podremos hacerlo más tarde visitando esta página.
- El tercer paso simplemente nos informa del funcionamiento de los
dos nuevos botones que aparecen en la barra de botones de Firefox,
además de una nueva opción de menú llamada del.icio.us.
 nos permitirá acceder a los marcadores de nuestra cuenta de forma automática.
nos permitirá acceder a los marcadores de nuestra cuenta de forma automática. nos permitirá agregar la página que estemos viendo a los marcadores.
nos permitirá agregar la página que estemos viendo a los marcadores.
Para completar el proceso es necesario ir a la cuenta de correo que usamos en el registro y pulsar sobre el link del correo que hemos recibido de del.icio.us
¿Cómo agregar marcadores a del.icio.us?
Como hemos comentado basta con pulsar el botón  .
Si al hacerlo estamos registrados, sólo tendremos que escribir
una descripción del sitio (si queremos) y los tags (etiquetas)
que consideremos necesarios para categorizarlo. Podemos escoger entre
las que nos propone la aplicación o asignarle otras propias.
.
Si al hacerlo estamos registrados, sólo tendremos que escribir
una descripción del sitio (si queremos) y los tags (etiquetas)
que consideremos necesarios para categorizarlo. Podemos escoger entre
las que nos propone la aplicación o asignarle otras propias.
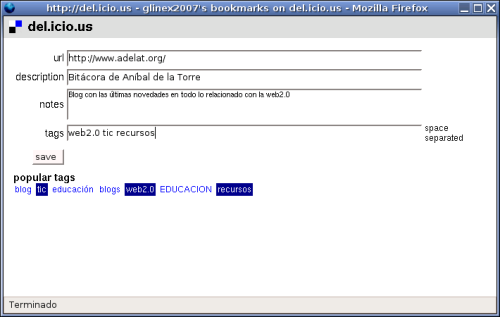
¿Cómo usar del.icio.us?
Una vez dentro de nuestra cuenta de del.icio.us, la pantalla pricipal es your bookmarks, a la que siempre podremos volver haciendo clic en el correspondiente enlace. En esta pantalla se muestran las páginas que hemos añadido y, en la parte derecha, la colección de tags que estamos usando. Si hacemos clic sobre uno de ellos se mostrarán las páginas que poseen dicho tag, además, a la derecha de la lista original de tags aparece otra con tags relacionados con el anterior (páginas que poseen los dos).
Haciendo clic sobre Settings accedemos a la configuración de la aplicación: gestionar los tags, cambiar contraseña de acceso, importar y exportar marcadores a otras aplicaciones (Explorer, Firefox)...
Como en el resto de aplicaciones, debemos recordar salir de la aplicación, haciendo clic sobre logout si estamos usando un ordenador compartido por otros usuarios.
¿Qué más puede aportar del.icio.us?
El nombre de esta sección es marcadores sociales, ¿por qué lo de sociales?, hasta ahora sólo hemos visto una nueva forma de tener nuestros marcadores, con la ventaja de tenerlos disponibles en cualquier ordenador pero poco más. Veamos algunas posibilidades que otorgan el título de sociales a los marcadores de del.icio.us:
- Podemos acceder a los marcadores de cualquiera si conocemos su nombre de usuario. Por ejemplo, mis marcadores están en del.icio.us/pspain.
- Oberva que al agregar una dirección nos informa de la
cantidad de usuarios que también la han agregado, cuenta
además con un código de color: tanto más rojo
cuanto más usuarios han agragado el enlace.
 Al hacer clic sobre el enlace con el número de usuarios podremos ver quienes son y acceder a sus cuentas de del.icio.us
Al hacer clic sobre el enlace con el número de usuarios podremos ver quienes son y acceder a sus cuentas de del.icio.us - Del.icio.us permite crear también nuestra propia red (Your Network) con amigos y personas con gustos e inquietudes comunes. Si tenemos nuestra cuenta de del.icio.us abierta y visitamos la de otro usuario (por ejemplo la de glinex2007) podremos ver (si tiene activada su red como pública, lo está por defecto) un enlace bajo su nombre de cuenta add glinex2007 to your network, con lo que añadirá esta cuenta a tu red. Cuando crees un nuevo marcador agrégale la etiqueta for:glinex2007 y el enlace se añadirá a las tu cuenta y glinex2007 lo recibirá también en su bandeja de entrada (links for you) desde donde puede agregarlo a su lista de marcadores. Estando registrados podemos consultar también todos los miembros de la red de un usuario haciendo clic sobre glinex2007's network.
Archivos compartidos.
En este apartado queremos comentar servicios gratuitos para almacenar y compartir archivos en la web. Algunos muy populares son Megaupload, Rapidshare, Orbitfiles o in.solit.us. En estos momentos, Orbitfiles proporciona un gigabyte de forma libre e in.solit.us no tiene ninguna restricción. Demos un paseo por in.solit.us una aplicación creada pot Daniel Álvarez un Ingeniero Informático, de 23 años, nacido en Barcelona.

Nada más acceder a la página comprobamos que hay un tag cloud
(una nube de palabras usadas para la descripción de los archivos
clasificados como públicos). Las palabras que aparecen con mayor
tamaño son las más usadas. Usando el enlace en cada tag
puede navegarse por los archivos que están relacionados con esa
palabra.
 También se muestran los últimos 10 archivos públicos que se han subido al servidor.
También se muestran los últimos 10 archivos públicos que se han subido al servidor. 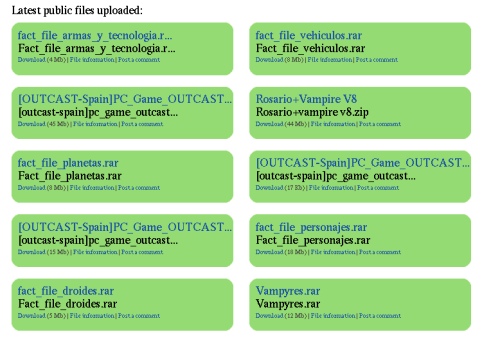 No
es necesario registrarse para bajar ningún archivo
público, ni tampoco hay que esperar para bajarlos. La descarga
es instantánea y sin publicidad. Los archivos también
pueden comentarse.
No
es necesario registrarse para bajar ningún archivo
público, ni tampoco hay que esperar para bajarlos. La descarga
es instantánea y sin publicidad. Los archivos también
pueden comentarse.
Pero si queremos registrarnos y subir nuestro archivos el proceso no puede ser más simple. Hacemos clic sobre Register y cumplimentamos el formulario de registro: 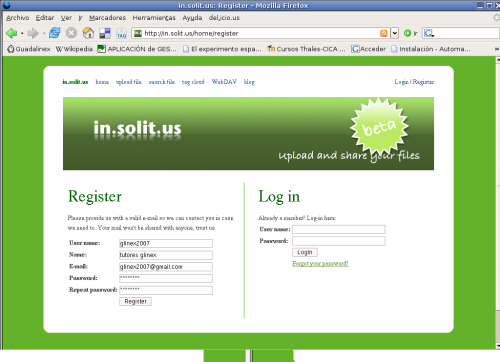 Y ya podemos empezar a usar el servicio.
Y ya podemos empezar a usar el servicio.

La opción más básica es la de subir archivos, hacemos clic sobre Upload file
y cumplimentamos un pequeño formulario con el título la
descripción y si queremos que sea público, luego pulsamos
sobre Examinar, buscamos el archivo en nuestro disco duro y lo subimos. Por otro lado, el sistema autodetecta el tipo de archivo que se sube (aplicación, documento, imagen...) y así podemos ver los archivos por categorías.

In.solit.us nos ofrece la característica de crear grupos, y en cada grupo añadir usuarios. El motivo principal de crear grupo de usuarios a nuestro antojo es el que nos permite compartir determinados archivos justo con quienes deseamos: bien a determinados grupos en privado, a una persona en concreto aunque no esté registrada (la cual recibirá un enlace por correo electrónico con el enlace y el código de descarga) e incluso hacer público el archivo que subimos, con sus correspondientes etiquetas y comentarios.
Además disponemos de página personal pública: http://in.solit.us/users/public/glinex2007, con su correspondiente feed rss, donde podrán ver los usuarios nuestros archivos públicos e incluso buscar un archivo en concreto el cual empezará a buscar conforme empecemos a teclear.
Fotografías
En este apartado el ganador está claro: Flickr. Flickr es una comunidad donde la gente sube fotos, las etiqueta, y las comparte con todo el mundo.

Como siempre, el procedimiento para darnos de alta y usar el servicio es muy sencillo. Vamos a la página de Flickr y nos registramos haciendo clic en Sign UP,
tenemos que abrirnos una cuenta en Yahoo. Una vez completado el
registro accedemos a nuestra cuenta y podemos empezar a subir fotos Upload your first photo.
El proceso es similar al que seguíamos con los archivos:
seleccionamos las fotos de nuestro disco duro, les asignamos los tags
que creamos oportuno, las marcamos como públicas o privadas y
pulsamos en UPLOAD.
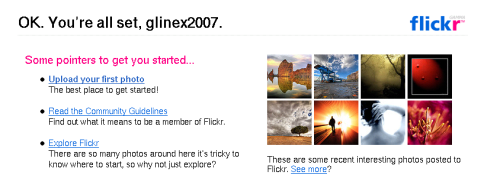
Las posibilidades de Flickr son inmensas. Vamos a familiarizarnos con el entorno antes de comenzar a subir fotos. Pulsamos en Explore Flickr y podremos ver, en la parte superior de la ventana, las opciones que nos permiten gestionar nuestra cuenta: 
- Home nos permite volver desde cualquier sitio a la ventana principal de nuestra cuenta, donde, de entrada, podemos encontrar los enlaces Upload photos, para cargar fotos; Your photos, para ver nuestras fotos y Everyone's photos para ver fotos de otros usuarios.
- You. Desde aquí Podemos ver de nuevo las
fotos que hemos subido a Flickr ("Your photos"), ver las carpetas que
hemos creado para organizarlas ("Your sets"), podemos ver las fotos
ordenadas por fecha, ya sea por la fecha en la que fueron tomadas o la
fecha en la que fueron subidas a Flickr ("Your Archives"), ver que
etiquetas hemos usado para nuestras fotos ("Your tags"), ver las fotos
que hemos colocado en el mapa de la tierra ("Your Map"), ver las fotos
de otros usuarios que nos hemos añadido a favoritos ("Your
favorites"), los comentarios que han hecho los otros usuarios sobre tus
fotos ("Recent activity"), los comentarios que hemos hecho nosotros en
las fotos de otros usuarios ("Comments you've made"), subir una foto
("Upload photos"), editar nuestro perfil público donde podremos
dar más información sobre nosotros ("Your profile" -
"Edit your profile"), ver los mensajes privados que nos hayan mandado
otros usuarios o enviar mensajes a nuestros contactos ("FlickrMail") y
por último, una opción que conviene destacar ahora, "Your
Account", compuesta de cuatro pestañas:
- Personal information permite cambiar nuestra información personal. Observa la opción Your flickr web address,
nos permite crear una dirección fácil de recordar para
nuestra cuenta. Por defecto la dirección comenzará por
http://www.flickr.com/photos/ a lo que se le añadirá el
nombre que deseemos (siempre que no esté ocupado). En nuestro
caso, la dirección será http://www.flickr.com/photos/glinex2007
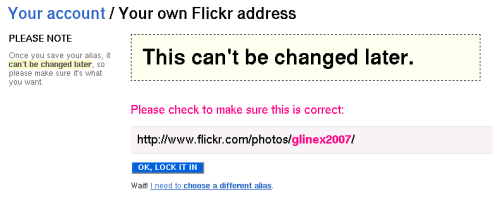
- Privacy & Permisions, nos permitirá configurar los permisos para nuestras fotos de forma general.
- Email, en esta opción es interesante Your Flickr upload email, al hacer clic aquí nos mostrará una dirección de correo (en mi caso es hotel44making@photos.flickr.com a la que podremos mandar fotos que serán automáticamente agregadas a nuestra cuenta Flickr, con los tags que especifiquemos. Recuerda que el correo no necesariamente debe enviarse con un ordenador. La mayoría de los móviles permiten esta opción. Podemos, por ejemplo, crear nuestra cuenta de Flickr e ir llenándola con fotos de un viaje mandadas por el móvil de forma instantánea.
- Extending Flickr . Esta opción permite imprimir fotos de Flickr en servidores de impresión de la compañía (en España no hay), configurar aplicaciones externas para usar con Flickr, por ejemplo para subir fotos más comodamente o sincronizar nuestro blog con las fotos de flickr.
- Personal information permite cambiar nuestra información personal. Observa la opción Your flickr web address,
nos permite crear una dirección fácil de recordar para
nuestra cuenta. Por defecto la dirección comenzará por
http://www.flickr.com/photos/ a lo que se le añadirá el
nombre que deseemos (siempre que no esté ocupado). En nuestro
caso, la dirección será http://www.flickr.com/photos/glinex2007
- Organize: nos permite ver todas nuestras fotos en un panel y editar la información conjunta a ellas ("All your photos"), o solo las mas recientes ("Most recently updated photos"), y ordenar nuestras fotos por carpetas ("Your Sets"). nos permite organizar nuestras fotos: cambiarles la fecha, los permisos, los tags..., crear conjuntos, grupos y geolocalizarlas, seleccionando Map y arrastrando la foto sobre el mapa, con lo cual se incorporan a la foto las coordenadas físicas del lugar que luego otras aplicaciones pueden leer y situar la foto en el sitio en el que la colocamos.
- Contacts. Desde esta opción podemos ver las últimas fotos de nuestro contactos ("Latest photos"), ver nuestra lista de contactos ("Contact list"), buscar usuarios por su nombre, su correo electrónico o sus intereses ("People search"), invitar mediante un email a contactos que aún no hayan usado Flickr ("Invite your friends") y ver a que contactos hemos invitado a usar Flickr desde que nos registramos ("Invite history").
- Groups. Tiene las siguientes posibilidades: ver en que grupos participamos ("Your groups"), ver los últimos cambios que ha habido en los grupos donde participamos ("Recent changes"), buscar grupos que ya existan por categorías que los clasifican en diversos intereses ("Browse groups"), buscar grupos que ya existan mediante una caja de búsquedas en la que podemos introducir una palabra afín al grupo que buscamos ("Search groups") o la posibilidad de crear nuestro propio grupo ("Create a new group").
- Explore. Esta opción nos permite ver: una foto al azar entre todas las que existen en Flickr ("Explore page"), las fotos más interesantes de los últimos siete días que los usuarios han subido a Flickr ("Last 7 days interesting"), una composición en forma de calendario con algunas fotos de Flickr ("Calendar"), las fotos que estuvieron en el calendario de hace un año ("A year ago today"), un mapa del mundo con fotos de los usuarios localizadas en el mapa ("World Map"), las cámaras de fotos más usadas por los usuarios de Flickr ("Camera finder"), las etiquetas más usadas por los usuarios de Fickr ("Popular tags"), las fotos más recientes ("Most recent photos"), las fotos licenciadas bajo Creative Commons y que se pueden copiar sin violar ningún derecho de propiedad intelectual ("Creative Commons") y el blog de los dueños de Flickr donde hablan de las novedades de esta herramienta ("Flickrblog").
Además de estas opciones contamos con una caja de búsquedas con la palabra "Search", que nos ofrece buscar por palabras entre todas las fotos de Flickr ("Everyone photos"), por nuestras fotos ("Your photos"), por grupos ("Groups"), por los nombres de usuarios ("Flickr members") o por localizaciones dentro de las fotos que están situadas en el mapa ("For a location").
Cómo subir y organizar nuestras fotos.
Ahora que ya hemos visto las opciones que nos ofrece Flickr, veamos como podemos subir nuestras fotos y gestionarlas.
Una vez que hemos entrado con nuestro nombre de usuario a Flickr, para subir una foto, tenemos que darle a "Home" y "Upload Photos". Nos aparecerá una nueva página donde podremos subir hasta seis fotos a la vez (damos en "Examinar" y buscamos en nuestro disco duro la foto que queremos subir). Flickr nos pone como límite 100 megas de espacio por mes, lo cual creo que es más que suficiente. Una vez elegidas las fotos les pondremos las etiquetas convenientes que las definan, y decidiremos si queremos que sean privadas (sólo visibles para nuestros amigos o familiares) o públicas. Finalmente le daremos a "Upload photos" y esperaremos a que se suban (puede tardar un rato). Una vez hecho esto nos saldrá una nueva página donde podremos darle un título y una descripción a cada foto, cuando lo hayamos hecho le damos a "save" y habremos acabado.
Ya está, ya tenemos nuestras fotos subidas, si queremos subir más repetimos el proceso. Ahora lo que nos interesa es organizarlas. Para eso nos iremos a "Organize" - "All your photos". Nos aparecerá una especie de "interface" en la que podremos interactuar con nuestras fotos. En la parte inferior aparecerán todas las fotos que hemos subido a Flickr, si pulsamos dos veces sobre una podremos organizar esa foto mediante diversas opciones, en cambio si arrastramos diversas fotos al centro de la pantalla le indicaremos a Flickr que queremos organizar todas esas fotos a la vez. Veamos que opciones nos ofrece la barra de abajo:
- Para empezar podemos indicar que fotos queremos que nos enseñen en la fila de abajo, por defecto saldrán todas nuestras fotos ("All your photos"), pero también podemos hacer que aparezcan sólo las fotos a las que no hemos puesto etiquetas ("Your non-tagged photos"), las fotos que no están en ninguna carpeta ("Your photos not in a set"), las fotos que hemos localizado en el mapa ("Your geotagged photos") y las fotos que no hemos localizado en el mapa ("Your non-geotagged photos"). A parte de poder ver las fotos según la fecha que las hemos subido.
- Hay una caja de búsqueda, que sacará las fotos acordes con la palabra que busquemos ("Search"). Si damos en "more options" podemos decidir si queremos que busque esa palabra en las etiquetas o en el título de la foto.
- Está la opción "Jump to date" en donde podremos ver en un calendario los días en los que hemos subido fotos.
Para empezar vamos a organizar sólo una foto. Pulsamos dos veces sobre ella y nos aparecerá una imagen así:

Lo primero que podremos cambiar será su título, su descripción y sus etiquetas. Si le damos a "Dates" podremos definir la fecha en que fue tomada la foto y la fecha que la subimos a Flickr. En "Permissions" podremos decir si la foto es pública o privada, y si le damos a "more options" podremos afinar más señalando quien queremos que pueda hacer comentarios en la foto y a quien le damos permiso para añadir notas o editar las etiquetas a la foto; también aparecerá abajo del todo un apartado importante llamado "Photo licensing" que si le damos a "change" podremos elegir que licencia de derechos de autor queremos para nuestra foto. Finalmente en "Location" podremos decidir quien puede acceder a ver la localización de esta foto en el mapa si la hemos situado en éste.
Ahora veamos las opciones que tenemos si decidimos arrastrar las fotos al centro de la pantalla. Primero tenemos la pestaña "Barch organize":
- En "Edit photos" podremos configurar el título, la descripción y las etiquetas de todas las fotos que hayamos arrastrado al centro de la pantalla ("Titles, tags and descriptions"). También podremos hacer rotar nuestras fotos hacia la derecha o la izquierda ("Rotate") y borrarlas ("Delete").
- En "Permissions" podremos decidir quien puede ver, y poner comentarios y etiquetas en nuestras fotos ("Who can see, comment, tag?"), y cambiar sus licencias de nuestros derechos de propiedad intelectual ("Change licensing").
- En "Edit dates" podremos hacer que todas las fotos tengan la misma fecha ("Change all to the same date") y ajustar la hora a la diferencia horaria ("Time shift").
- En "Add tags" podremos poner las mismas etiquetas a todas las fotos que hayamos movido al centro de la pantalla.
- En "Add to set" podremos crear una nueva carpeta donde meter nuestras fotos y así tenerlas ordenadas ("New set") o mover las fotos a una carpeta ya existente que hayamos creado previamente ("Existing set").
- En "Send to group" podremos enviar nuestras fotos a los grupos donde participemos.
- Finalmente en "Location" podemos elegir quien puede acceder a ver la localización de las fotos que situemos en un mapa ("Change geoprivacy"), añadir fotos a un mapa ("Add photos to the map") y eliminar las fotos del mapa ("Remove photos from the map").
La siguiente pestaña es "Your Sets", la cual nos mostrará todas las carpetas que tenemos. Si pulsamos sobre una de ellas podremos editar su título y darle una descripción. Si queremos crear una nueva sólo tenemos que darle a "Create a new set".
La pestaña que hay a continuación es "groups" la cual nos mostrará los grupos en los que estamos.
La última pestaña es "Map" la cual nos muestra un mapa en el que podemos usar un zoom y al cual podemos arrastrar las fotos que tenemos abajo para localizarlas dentro del mapa y así puedan ver donde fueron hechas la gente a la que hayamos dado permiso. Si damos a la opción "Explore this map" nos mostrará las fotos que han localizado los otros usuarios de Flickr en el mapa que estemos visualizando.
De todo esto vale la pena quedarse con dos funciones que parecen interesantes para nuestros objetivos. Por una parte el poder organizar las fotos por carpetas ("Organize" - "All your photos" - Arrastrar las fotos que queramos meter en la misma carpeta al centro de la pantalla - "Add to set" - "New set") lo cual seguramente será útil para la gente de Historia del Arte que suelen manejar muchas fotos y así podrán crear carpetas por asignaturas. Por otra parte la opción de situar las fotos dentro de un mapa ("Organize" - "All your photos" - "Map" y arrastrar la foto al lugar exacto donde fue hecha), lo cual puede ser muy útil para estudiantes de geografía, de urbanismo y excavaciones de historia, para tener un mapa detallado con las fotos del lugar.
Las cara social de Flickr
Para empezar contamos con un feed (ver RSS) de nuestras fotos que podemos compartir con nuestros contactos, así recibirán un aviso cada vez que subamos una nueva fotografía. Ese feed lo encontraremos en "Your photos", siendo visible con su símbolo estandard en la parte de abajo de la página.
La gracia de Flickr es relacionarse con otros usuarios comentando sus fotos. Es por ello que podemos buscar fotos relacionadas con alguna palabra que nos interese a través de la opción "Search" y entrar en la que más nos guste para dejar comentarios en el espacio que hay justo debajo de la foto. Por encima de la foto veremos la opción "Save to favorites" que guardara la foto que vemos en nuestros favoritos ("You" - "Your favorites") y "All size" que nos permitirá ver la foto en su tamaño real.
Cuando hacemos la búsqueda de fotos a través de la opción "Search" nos aparecerá al lado de cada foto el nombre del usuario que la subió a Flickr. Si pinchamos encima de él nos aparecerán todas las fotos que tiene ese usuario en su cuenta y las carpetas donde las tiene organizadas. Podemos si queremos suscribirnos al feed de un usuario yendo abajo del todo de la página, donde encontraremos el símbolo estandard. También podemos ver sus fotos en forma de álbum en movimiento si le damos a la opción "View as slideshow".
Finalmente la herramienta social más interesante que tiene Flickr son los grupos que comparten fotos entorno a una temática concreta. Por ejemplo este grupo de usuarios que comparten fotos que tienen el color rojo como norma en común. Ya hemos visto que para crear nuestro propio grupo sólo tenemos que ir a "Groups" - "Create a new group", donde tendremos que decidir si será público y podrá participar cualquiera, si será público pero sólo se podrá participar con invitación, o si sera privado. Una vez decidido esto nos pedirá el título y la descripción de nuestro grupo. Después, si hemos decidido que será público, nos preguntará que podrán hacer los usuarios que no sean miembros del grupo, si les permitimos hacer comentarios y ver las fotos más recientes. Y finalmente si hemos decidido que sólo se podrá participar mediante invitación, nos pedirá que nombre recibirá el administrador del grupo y como se llamarán los demás miembros.
Una vez creado nuestro grupo podemos empezar a invitar a gente. Para ello nos iremos a la opción "Groups"-"Your groups", nos aparecerá el nombre del grupo que hayamos creado en "Groups you administer", pinchamos sobre él, y nos aparecerán diversas opciones, las principales son:
- "Post a new topic" que servirá como en un foro para dejar mensajes que puedan leer luego los visitantes (y si tienen ellos permiso podrán dejar mensajes también).
- "Invite" que nos permitirá invitar a gente a participar en nuestro grupo, ya sea a nuestros contactos o a una persona que no haya usado todavía Flickr.
Es por esto último que tenemos que ver como agregar a usuarios de Flickr como contactos nuestros. Para eso sólo tenemos que pinchar sobre el nombre del usuario que queramos agregar (o bien buscando su nombre mediante el buscador "Search"). Y una vez dentro darle a la opción que pone "Profile" que nos llevará a su página de perfil donde veremos la opción "Add ... as contact". Una vez hecho esto podremos afinar si este contacto es un amigo o un familiar (podemos dejar esto sin marcar) y finalmente le daremos a "Ok". Cuando tenemos añadido a un usuario como contacto podemos ver sus fotos yendo directamente a "Contacts" - "Latest Photos".
La popularidad de Flickr ha provocado que existan muchísimas aplicaciones que pueden comunicarse con las fotos de nuestra cuenta (o con sólo aquellas que poseean un cierto tag) para montar galerías fotográficas en nuestro Blog o página web o, como contamos antes, mostrar las fotos geolocalizadas en un mapa. Las posibilidades son enormes. En esta página puedes ver algunas de las cosas que puedes hacer con tus fotos de Flickr. Si quieres algo más concreto visita Flickrcc, podrás navegar por entre multitud de fotos con licencia Cretive Commons que podrás editar online.
Presentaciones
Os aconsejamos también visitar Slideshare.net
donde podremos encontrar gran cantidad de presentaciones subidas por
otros usuarios. Usando la caja de texto Search de la parte superior derecha de la ventana podemos buscar presentaciones sobre un tema específico.

Al hacer clic sobre una de ellas podremos ver dos enlaces a su derecha: Embed into your blog nos permite (copiando y pegando este código) incrustar la presentación en nuestro blog y Grab the URL for any slide que nos proporciona la dirección para enlazar la
presentación.

Este enlace nos lleva a una presentación de SlideShare que nos enseña a usar Slidshare, ¿no es genial? Sólo nos queda señalar que si hacemos clic en el icono  podremos ver la presentación en tamaño completo, debes permitir el uso de ventanas emergentes en tu navegador.
podremos ver la presentación en tamaño completo, debes permitir el uso de ventanas emergentes en tu navegador.
Videos
Hasta hace unos meses la batalla por la supremacía la lideraba Youtube y Google video
luchaba por hacerse un hueco en el pastel por la distribución de
vídeos en Internet. Luego Google compró Youtube por 1300
millones y el lider se hizo aún mayor.

Estas herramientas cuentan con miles y miles de vídeos que los usuarios han subido y etiquetado. Al subir un vídeo, éste es convertido a formato Flash para optimizar su tamaño y hacerlo más compatible con las diferentes plataformas.
El uso de Youtube o Google video es similar al de Slideshare.net, en cualquiera de las dos páginas podemos buscar vídeos haciendo uso de la caja de texto Search e incrustarlos o vincularlos desde nuestras webs.
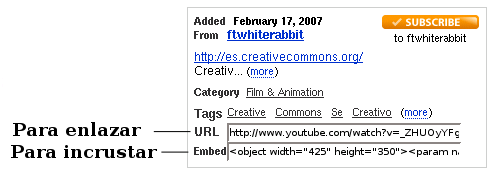
Si optamos por registranos y subir nuestros vídeos, esta película flash puede ayudarnos, se explica además como incrustar luego los vídeos en nuestro blog. O si lo prefires, ¿que tal esta presentación en SlideShare?
Si deseamos descargar vídeos de Youtube, Google vídeo u otra herramienta similar podemos usar Vixy, sólo tendremos que pegar en la caja de texto de la página la URL del vídeo que queremos descargar y el formato en el que lo queremos. Vixy se encargará de transformarlo y mostrará una ventana emergente para descargarlo. No puede ser más simple
En la actualidad están proliferando también las emisoras de televisión que ofrecen sus contenidos en servicios como estos: Antena , La sexta, Cuatro, Canal Cocina...
Las licencias Creative Commons
 Creative Commons (CC) es una corporación sin fines de lucro orientada a darle al autor el poder de decidir los límites de uso y explotación de su trabajo en Internet. Fundada por James Boyle, Michael Carroll y Lawrence Lessig, Creative Commons nació en el 2002 en Estados Unidos, como un proyecto de licencias para trabajos artísticos que no limitara por completo el uso o reproducción de la obra. En poco tiempo se convirtió en un proyecto internacional, llegando a España en el 2003 de la mano de la Universidad de Barcelona, que ofició en la adaptación de las licencias al Estado Español (en castellano y catalán). A partir de Octubre de 2004, se pusieron a disposición del público las licencias de CC adaptadas a la legislación sobre propiedad intelectual del Estado Español.
Creative Commons (CC) es una corporación sin fines de lucro orientada a darle al autor el poder de decidir los límites de uso y explotación de su trabajo en Internet. Fundada por James Boyle, Michael Carroll y Lawrence Lessig, Creative Commons nació en el 2002 en Estados Unidos, como un proyecto de licencias para trabajos artísticos que no limitara por completo el uso o reproducción de la obra. En poco tiempo se convirtió en un proyecto internacional, llegando a España en el 2003 de la mano de la Universidad de Barcelona, que ofició en la adaptación de las licencias al Estado Español (en castellano y catalán). A partir de Octubre de 2004, se pusieron a disposición del público las licencias de CC adaptadas a la legislación sobre propiedad intelectual del Estado Español.
Esta organización desarrolla planes para ayudar a reducir las barreras legales de la creatividad por medio de nueva legislación y de las nuevas tecnologías.
Algo importante a destacar, es que las licencias de CC no van contra el copyright, sino que buscan una forma de adaptarlo a los intereses del autor, basándose en el concepto de propiedad intelectual. Todas las obras creativas quedan automáticamente bajo la protección de los derechos de copia, y mucha gente prefiere una alternativa que le permita que su obra esté disponible para usos creativos y un beneficio simbiótico con la comunidad. Las licencias de CC ayudan a mantener el derecho de autor de una obra, a la vez que permiten ciertas excepciones bajo ciertas condiciones. En resumen, estas licencias buscan promocionar la ciencia y las artes aplicadas ayudando a los autores a ajustar sus derechos de forma precisa para que se adapte a sus preferencia.
Las licencias de CC están inspiradas en la GNU (General Public License - Licencia General Pública) que se aplica al software, y se orientan a obras educativas, películas, literatura, música, fotografía y demás trabajos creativos. Todas las Licencias incluyen la condición de mención o reconocimiento del autor, y van variando en los permisos de modificación o distribución según la preferencia del autor. De esta manera, un estudiante que escribe por hobby, puede extender sus ideas por el mundo; una diseñadora puede ganar reputación distribuyendo sus trabajos por Internet; un músico puede compartir muestras de sus canciones para interesar a los internautas en sus trabajos totalmente protegidos; y los ejemplos no tienen fin.
¿Por qué es necesario buscar alternativas al Copyright?. La idea del copyright se generó para medios físicos, de modo que era posible distinguir el acto privado de usar una obra, y el público de explotarla. Los derechos nos impedían distribuir un libro, pero no leerlo en la casa de un familiar o amigo. Los medios digitales, en cambio, no pueden definirse con la misma claridad. El uso y la reproducción de un archivo pueden ser la misma cosa, la infracción y lo legal son cuestionables, y una obra digital demasiado protegida, termina siendo perjudicada. Una licencia CC autoriza el uso de una obra digital sin dejar de protegerla.
¿Cómo usar Creative Commons (CC)?
Las licencias de CC se basan en 4 condiciones que pueden combinarse en 6 tipos de licencias diferentes. Estas son: Reconocimiento (Attribution), No comercial (Non commercial), Sin Obra Derivada (No derivate Works) y Compartir Igual (Share alike).
Las combinaciones posibles de Licencias CC son las siguientes:
- Reconocimiento: El material creado por un artista puede ser distribuido, copiado y exhibido por terceros si se muestra en los créditos.
- Reconocimiento - Sin obra derivada: El material creado por un artista puede ser distribuido, copiado y exhibido por terceros si se muestra en los créditos. No se pueden realizar obras derivadas.
- Reconocimiento - Sin obra derivada - No comercial: El material creado por un artista puede ser distribuido, copiado y exhibido por terceros si se muestra en los créditos. No se puede obtener ningún beneficio comercial. No se pueden realizar obras derivadas.
- Reconocimiento - No comercial: El material creado por un artista puede ser distribuido, copiado y exhibido por terceros si se muestra en los créditos. No se puede obtener ningún beneficio comercial.
- Reconocimiento - No comercial - Compartir igual: El material creado por un artista puede ser distribuido, copiado y exhibido por terceros si se muestra en los créditos. No se puede obtener ningún beneficio comercial y las obras derivadas tienen que estar bajo los mismos términos de licencia que el trabajo original.
- Reconocimiento - Compartir igual: El material creado por un artista puede ser distribuido, copiado y exhibido por terceros si se muestra en los créditos. Las obras derivadas tienen que estar bajo los mismos términos de licencia que el trabajo original.
El autor simplemente elige la licencia que desea adoptar, y al publicarla en Internet, la identifica con el símbolo otorgado por CC y adjunta la licencia. La licencia estará expresada en tres formas:
- Common Deeds: es la explicación escrita e iconográfica de la licencia a nivel humano
- Legal Code: también a nivel humano, es la lectura jurídica de la licencia (código legal)
- Digital Code: es el código a nivel tecnológico que pueden leer el ordenador y los buscadores, pudiendo identificar que la obra está licenciada y sus condiciones de uso.
Una vez que eliges tu licencia, tienes que incluir el botón Creative Commons algunos derechos reservados en tu sitio. Los pasos para establecer tu Licencia son muy sencillos. Ingresando a la página Escoger Licencia:
- Eliges la licencia. Es más fácil de lo que crees. Cuando pinchas sobre escoger una licencia eres llevado a una página donde se te hacen dos sencillas preguntas:
- ¿Permitir un uso comercial de la obra? Si / No
- ¿Permitir modificaciones de su obra? Si / Si con misma licencia / No
- Copias el código: En la página que sigue a tu elección de la licencia tienes el código que deberás pegar en tu sitio.
- Pegas el código de CC dentro del código de tu sitio (Si usas Dreamweaver o Frontpage u otro editor, deberás ir a la solapa de vista en código y pegarlo al final del código, antes de los tags </body></html>)
El código pondrá un botón de CC que enlaza con el Common Deeds, de forma que todos puedan estar informados de las condiciones de tu licencia. Si la misma es violada, ahora tienes las bases para defender tus derechos.

Cada día aparecen muchas herramientas más similares a éstas en la web, es imposible estar al tanto de una mínima parte
Recursos Creative Coomons
Aquí os ofrecemos unas cuentos enlaces a recursos Creative Commons que podremos usar, citando la fuente, para elaborar nuestros materiales didácticos con total tranquilidad.
- Banco de imágenes en castellano con licencias CC: www.pixalia.net
- Buscador de recursos con licencia CC: http://search.creativecommons.org/
- Musica Creative Commons
- Freesound project, base de datos con sonidos Creative Commons.
- Ya hemos hablado antes de Flickrcc, y podemos añadir las imágenes Creative Commons de Flickr.
- Recursos Creative Commons en WikiMedia.
- El periódico 20 minutos se publica con licencia Creative Commons.
- Los bancos de imágenes y sonidos del CNICE.
Para encontrar más fácilmente contenidos Creative Commons en la web te recomendamos instalar el plugin Mozcc para Firefox 2, que te mostrará, si está especificado en los metadatos de la página, un icono en la barra de herramientas informándote del tipo de licencia de los contneidos de la página.
Y mucho, mucho, mucho más, ...
Todo esto es sólo la punta del iceberg:
- Sería imperdonable no acordarnos de Wikipedia. LuMriX puede ayudarnos a encontrar material en ella.
- Servicios de radio a la carta como en Lastfm
- Páginas personalizadas de inicio como Protopage o Netvives
- Recortes en Internet con Clipmarks, Anibal nos enseña cómo usarlo.
- Mapas conceptuales online con Gliffy.
- Creación de presentaciones online con Slide
Y aquí lo vamos a dejar, en algún momento tenemos que parar porque esto no se acaba nunca, ...
Rafael Bracho López
Marta Pacheco
Paco España Pérez

