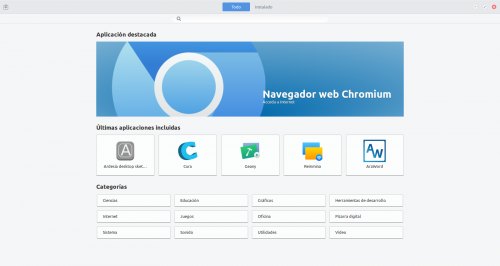Guadalinex Edu Next y Slim. Centro de Software
Todo el software de Guadalinex Edu está concentrado en el Menú Aplicaciones, pero a través del Centro de Software, se pueden instalar otros programas que necesite el usuario y no vengan instalados por defecto en la distribución. Así, se da la posibilidad a cada usuario de instalar aquellas aplicaciones que crea necesarias en su ordenador permitiendo tener el Menú Aplicaciones adaptado a sus necesidades.
Todas las aplicaciones contenidas en el Centro de Software se encuentran actualizadas a la última versión disponible desde la generación de la distribución definitiva de Guadalinex Edu Next y la versión ligera, Guadalinex Edu Slim, como por ejemplo, Chromium, Gimp, el Entorno de Desarrollo de Arduino o Scratch 2.0.
Contenido
Cómo llegar al nuevo centro de Centro de Software en Guadalinex Edu Next
Se accede al nuevo centro de Centro de Software desde:
- Aplicaciones > Herramientas del Sistema > Centro de Software de Guadalinex Edu.
- Vista de Aplicaciones > Centro de Software de Guadalinex Edu.
- Realizando una búsqueda en la Vista de Actividades.
Cómo llegar al nuevo centro de Centro de Software en Guadalinex Edu Slim
Se debe seguir la ruta Menú Aplicaciones de Guadalinex Edu> Herramientas del Sistema > Centro de Software de Guadalinex Edu.
Secciones
El nuevo Centro de Software se estructura en varias secciones.
1. Cuando el usuario accede al Centro de Software podrá comprobar que en la parte superior de la pantalla se encuentran dos opciones:
a) Todo: permite consultar todo el software que existe en el Centro de Software. Es la pestaña que viene habilitada por defecto.
b) Instalado: esta opción muestra el software que se ha instalado previamente. Permite consultar si se tiene instalada alguna aplicación en concreto en la distribución. Desde aquí se pueden ejecutar las aplicaciones. Solo se tiene que seleccionar para luego pulsar en el botón Lanzar.
2. Buscador. Justo bajo estas pestañas se encuentra el buscador del Centro de Software. Para realizar una búsqueda, el usuario debe teclear el nombre de la aplicación en la que está interesado.
3. Bajo el buscador, se encuentra la Aplicación destacada: recomendación del Centro de Software de Guadalinex Edu.
4. El nuevo Centro de Software también ofrece un listado de aplicaciones llamadas Últimas aplicaciones incluidas.
5. Por último, en la parte inferior de la pantalla aparece la sección Categorías donde las aplicaciones aparecen estructuradas por bloques. Las categorías son:
- Ciencias: aplicaciones relacionadas con diversas materias orientadas al conocimiento.
- Educación: software educativo con aplicaciones tales como Scratch o Childsplay.
- Gráficos: herramientas relacionadas con el tratamiento, edición y gestión de las imágenes como por ejemplo Gimp o FreeCAD.
- Herramientas de desarrollo: aplicaciones que potencian el aprendizaje de la programación. Aquí se encuentran por ejemplo Scratch 2.0, Scratch para Arduino (S4A) o el Entorno de Desarrollo de Arduino.
- Internet: engloba aplicaciones de internet tales como el navegador web Chromium, Skype o el cliente de escritorio remoto Remmina.
- Juegos: herramientas para el ocio. Esta categoría contiene la suite educativa GCompris, el juego para niños de 2 a 10 años.
- Oficina: se trata de herramientas de ofimática tales como hojas de cálculo, editores de texto o el editor de ePub Sigil.
- Pizarra Digital: software destinado al uso de las pizarras digitales: IQBoard y Promethean. El usuario podrá encontrar aquí la aplicación Ardesia y Open Sankore.
- Sistema: categoría que engloba aplicaciones o herramientas del sistema.
- Sonido: conjunto de aplicaciones para la edición de audio.
- Utilidades: aplicaciones genéricas sin categoría determinada.
- Vídeo: conjunto de aplicaciones para la edición de vídeo.
Instalar aplicaciones
Para instalar una aplicación solamente se tiene que seleccionar de la lista y pulsar sobre el botón Instalar. Esta acción alojará la aplicación en el ordenador de forma automática y desatendida. El usuario puede comprobar el proceso ya que se muestra una barra de progreso de la instalación.
Si el proceso se ha realizado correctamente, el Centro de Software ofrecerá dos opciones: Quitar, para desinstalar la aplicación y Lanzar, para ejecutarla.
Se puede comprobar también que se ha realizado la instalación correctamente porque aparece la palabra Instalado en el icono de la misma.
Las aplicaciones se tienen que instalar individualmente, no siendo posible instalar todas las aplicaciones de una categoría al completo como ocurría con anteriores distribuciones.
Cuando un usuario selecciona una aplicación, el Centro de Software de Guadalinex Edu Next le ofrece la siguiente información: el nombre, un breve resumen de la misma que ayuda a conocer si es la aplicación que realmente se necesita y una serie de detalles tales como la versión, la categoría, el tipo de licencia y el tamaño que ocupa el programa seleccionado.
Desinstalar aplicaciones
Para desinstalar una aplicación del Centro de Software, el usuario solo tiene que buscar el programa que ya no necesita y pulsar en Quitar. Seguidamente el sistema le mostrará un mensaje de confirmación, el usuario debe pulsar en Eliminar y la aplicación se desinstalará.
Puede verse también
![]() Guadalinex Edu Next
Guadalinex Edu Next
![]() Guadalinex Edu Slim
Guadalinex Edu Slim
Para saber más
![]() Manual básico de usuario de Guadalinex Edu Next
Manual básico de usuario de Guadalinex Edu Next
![]() Manual básico de usuario de Guadalinex Edu Slim
Manual básico de usuario de Guadalinex Edu Slim