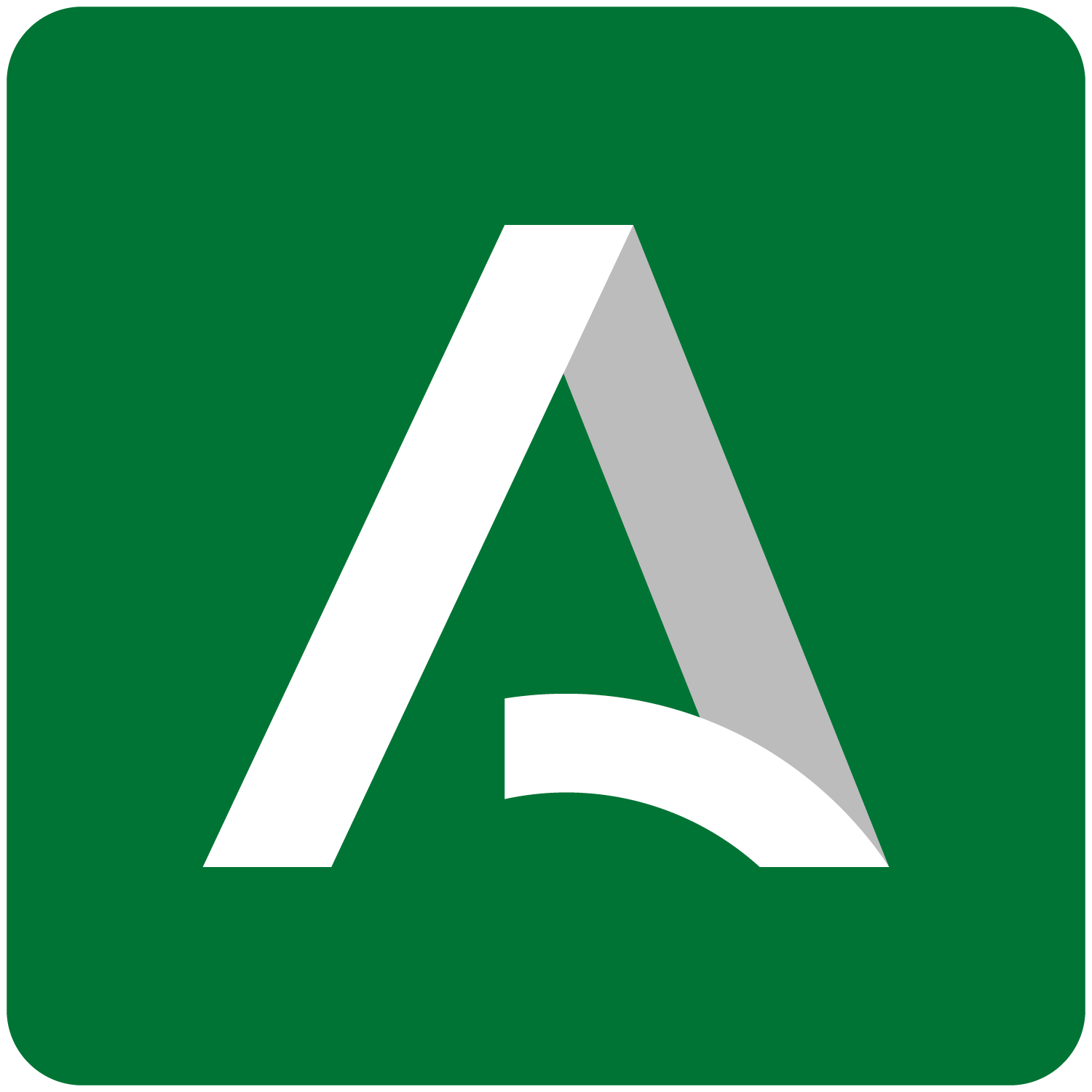Escriba término para buscar en la FAQ
Preguntas Frecuentes Moodle Centros
Si utilizamos materiales de origen editorial podemos incluirlos en nuestros cursos. Para que estén disponibles se tienen que cumplir varias condiciones (aunque cada editorial tiene su propia política a este respecto):
- El centro debe disponer de las licencias correspondientes (especificas para Moodle) que tienen que ser proporcionadas por la Editorial al centro. Por lo general, cada alumno y alumna deben disponer de una licencia individual por cada uno de los títulos a los que tiene que acceder.
- Posteriormente, desde Servicios Centrales, hay que configurar la conexión de la plataforma con los servidores de la editorial (generalmente mediante el protocolo Marsupial). El catálogo proporcionado por la editorial se actualiza semanalmente.
- Cada usuario (alumnado y profesorado) debe incluir después, los libros en su área personal a través del bloque Mis Libros, con la clave (licencia) facilitada por la editorial (cada usuario tiene una clave distinta para acceder a un libro). Los docentes pueden además, si el libro digital está preparado para ello, incluir una unidad o actividad concreta en sus cursos, con el recurso Contenido remoto.
Al pulsar desde el Área personal en Mis libros > Añadir aparecerán los títulos disponibles para el centro, solo de las diferentes editoriales con las que trabaja el centro. Seleccionamos el libro (DOI/ISBN) al que queremos acceder (hay que comprobar que el ISBN se corresponde con el libro para el que tenemos licencia) y añadimos la Clave (licencia).
Novedad 21-22: un usuario con rol gestor puede cargar la licencias de todos los libros que utiliza el centro a través de ficheros csv a través del nuevo módulo Gestión de Libros Digitales.
¿Cómo accede el alumnado a los libros digitales?
Los libros digitales, dependiendo de la editorial, están divididos en unidades y actividades, que podemos añadir como actividades evaluables en nuestras aulas virtuales Moodle, Contenido Remoto.
Cuando el alumno acceda por primera vez a la actividad, le solicitará que introduzca la clave para ese recurso.
Una vez introducida la clave para la primera actividad, esta queda asociada al usuario del alumno o alumna y desde ese momento tendrá permiso de acceso a otras actividades de ese libro digital sin necesidad de volver a introducir la clave.
Si ha introducido mal la clave puede acceder también al bloque Mis Libros > Gestionar, y Comprobar si la conexión es correcta y desasignar la clave.
Las licencias solo pueden utilizarse una vez para un único usuario, después quedan invalidadas para el resto de usuarios, no sirve desasignar la licencia a un usuario para asignarsela a otro.
Observación: el alumnado puede realizar la misma operación que el profesorado y añadir el libro entero previamente desde Área personal, Mis Libros > Añadir, debe tener cuidado y seleccionar el Libro del alumno para el que dispone licencia (tiene que comprobar cuidadosamente que el ISBN es el correcto e introducir la clave (comprobando, por ejemplo, que no deja espacios en blanco delante o detrás).
Cada curso escolar la Consejería realiza una instalación limpia del servicio Moodle Centros, sin contenidos, ya que cada año cambian los grupos y los usuarios que se cargan desde Séneca. Por tanto, el profesorado, antes de finalizar el año escolar, debe realizar siempre copias de seguridad de sus cursos moodle si quiere conservar los contenidos y restaurarlos al año siguiente en la nueva instalación. Las copias se realizan sin datos de usuarios, esta posibilidad está deshabilitada.
Para realizar una copia de un aula, accedemos al menú Más (1) y a la opción Reutilización de curso (2), y en el desplegable (3) seleccionamos Copia de seguridad.
También se puede acceder a través de la opción Copia de seguridad del bloque Administración del curso si lo hemos añadido previamente.
Completamos los cinco pasos, donde podremos seleccionar qué recursos y actividades queremos respaldar.
1. Ajustes iniciales / 2. Ajustes del esquema / 3. Confirmación y revisión / 4. Ejecutar copia de seguridad / 5. Completar
IMPORTANTE: Si queremos conservar la estructura del calificador a la hora de restaurar posteriormente la copia de seguridad deberemos realizarla completa, sin excluir ninguna sección, aceptando las configuraciones predeterminadas y pulsando 'Saltar al paso final' para realizar el respaldo. Al restaurar la copia de seguridad en el nuevo curso deberemos proceder de igual forma.
Más información en el Manual Moodle Centros. Perfil profesorado.
Videotutorial de Miguel Ángel González 52- HACER COPIA DE SEGURIDAD DE UN CURSO Y RESTAURAR. ROL profesorado.
Desde el curso 21-22 Cisco Webex Meetings es la nueva herramienta de videoconferencia. Permite organizar reuniones en línea con múltiples personas usuarias (hasta 1000 simultáneamente) y es una herramienta multidispositivo, que permite la conexión a través de PC, Mac o dispositivos móviles, mediante su aplicación de escritorio o de un navegador.
IMPORTANTE: NO deben crearse el usuario webex directamente a través de la web o la APP de WEBEX, debe hacerse SIEMPRE a través del módulo en Moodle.
El módulo de videoconferencia Webex solo está incluido por defecto en los cursos Sala del Profesorado y Punto de encuentro, en el resto hay que añadir el servicio Webex al curso moodle desde el que vamos a crear la sala de videoconferencia y para ello tenemos que tener rol docente.
Para ello activamos la edición del curso, pulsamos en +añadir una actividad o recurso y seleccionamos Herramienta externa.
Ponemos un nombre a la actividad (1), por ejemplo Videoconferencia (Webex), y seleccionamos Webex en el desplegable Tipo de Herramienta externa (2).
Al guardar aparecerá este aviso
Webex dispone ahora de dos herramientas de ayuda a la accesibilidad.
Los subtítulos en Webex permiten mostrar el texto de lo que se está diciendo en la reunión en tiempo real, lo que puede ser especialmente útil para las personas con discapacidad auditiva o para aquellos que prefieren leer en lugar de escuchar.
Los subtítulos en Webex utilizan tecnología de reconocimiento de voz y procesamiento de lenguaje natural para transcribir automáticamente lo que se está diciendo durante la reunión. Estos subtítulos aparecen en la parte inferior de la pantalla y se actualizan a medida que se habla.
Es importante tener en cuenta que la precisión de los subtítulos automáticos puede variar y puede estar influenciada por factores como la calidad del audio y la pronunciación de los participantes.
Los subtítulos en Webex se pueden habilitar durante una reunión a través de la configuración de la reunión (Accesibilidad) o seleccionando la opción de subtítulos en la barra de herramientas en la parte inferior izquierda de la pantalla durante la reunión
El Asistente de Webex puede realizar varias tareas, como tomar notas durante la reunión, identificar a los participantes, registrar acciones y decisiones importantes, y generar transcripciones automáticas de la reunión.
El Asistente de Webex utiliza reconocimiento de voz y algoritmos de procesamiento de lenguaje natural para identificar y comprender el contenido de la reunión. Esto permite que la función tome notas precisas y proporcione información útil a los participantes. Las transcripciones generadas por el Asistente de Webex pueden ser útiles para revisar el contenido de la reunión, buscar información específica y mantener un registro de lo discutido.
Para activar el asistente debemos hacer clic en el icono que aparece en la parte inferior izquierda de la pantalla.
La herramienta Anotación en PDF de Moodle, permite marcar, anotar y ofrecer feedback al alumnado en una tarea. Una vez que el/la alumno/a envía un archivo, preferiblemente formatos pdf, doc u odt (los formatos de imagen suelen dar problemas), el profesor puede utilizar las opciones de la barra de herramientas para remarcar las correcciones en el archivo, además de calificarlo.
Por motivos de mejora del rendimiento de la plataforma se ha desmarcado por defecto, en las actividades tipo Tarea, la opción Anotación PDF, por tanto, al crear una nueva tarea hay que marcar esta opción dentro de Tipos de retroalimentación de la edición de la tarea.
Si una vez configurada, sigue sin aparecer el documento pdf, debe pulsar en el botón Rehacer pdf que le aparece en la parte inferior de la pantalla de corrección de tareas.
- Primero hay que asegurarse de que las licencias emitidas para cada usuario/a por la editorial son las correspondientes para Moodle (protocolo marsupial) y coinciden con los ISBN disponibles en Moodle. Hay ocasiones en la que las editoriales tienen su plataforma propia y facilitan usuario y contraseña para acceder a los libros digitales a través de ella y no a través de Moodle.
- Generalmente (depende de la editorial), las licencias solo pueden utilizarse una vez para un único usuario, después quedan invalidadas para el resto de usuarios, no sirve desasignar la licencia a un usuario para asignársela a otro.
- Hay editoriales que no tienen todos sus materiales preparados para ofrecer este servicio a través de Moodle. Otras ofrecen el servicio pero no tienen estructurados los materiales por unidades y actividades (por ejemplo Casals).
- Moodle sincroniza con los catálogos de las editoriales semanalmente y actualiza los títulos correspondientes a cada centro (dependiendo de la editorial), por tanto, puede que los títulos que faltan aún no hayan sido incorporado por la editorial o no haya dado tiempo a la sincronización posterior con Moodle Centros.
- Novedad 21-22: Un gestor puede cargar todas las licencias desde un fichero csv y actualizar el catálogo del centro añadiendo el bloque Gestión de libros digitales a su área personal. En el caso de que, después de actualizar, falten títulos de una determinada editorial debe ponerse en contacto con ella para solicitarle las licencias.
- Hay editoriales que aún no han comunicado sus datos de conexión mediante protocolo marsupial para Moodle a la Consejería o que tienen una conexión distinta para cada centro. En el caso de que no aparezca la editorial en el bloque Gestionar Libros (solo con rol gestor) debe ponerse en contacto con la editorial para que le facilite las licencias y los datos de conexión (cabecera) para el protocolo Marsupial (lo datos de conexión hay que trasladarlos al Srv de Innovación o a CAUCE):
- Código del centro:
- Nombre del centro:
- URL servicio web de autenticación:
- URL servicio web de estructura:
- Nombre de usuario del centro:
- Contraseña del centro:
Editoriales ya configuradas para todos los centros:
ANAYA, Santillana, Casals, Teide, Algaida, Bruño,
Editoriales configuradas pero que devuelven todo el catálogo (no se actualizan atomáticamente):
Edebé, Editex (27 títulos), SM (distintos catálogos por niveles educativos, el centro debe solicitar a CAUCE la conexión con Moodle Centros cuando ya disponga de las licencias correspondientes).
A la espera de que filtren sus catálogos: Oxford
Editoriales que tienen una conexión por cada centro y que el centro debe solicitar a la editorial :
Vicens Vives, Everest, Macmillan, Edelvives, Donostiarra, Ediciones Bilíngües (Macmillan), McGraw-Hill
Editoriales que acceden mediante LTI – Herramienta Externa (Cada centro puede añadir directamente los datos de conexión)
McGraw-Hill, Edebé.
Más información sobre como incluir los materiales digitales en un curso aquí.
Cada curso escolar la Consejería realiza una instalación limpia del servicio Moodle Centros, una nueva platafoma, sin contenidos, ya que cada año cambian los grupos y los usuarios que se cargan desde Séneca. Por tanto, el profesorado, antes de finalizar el año escolar, debe realizar siempre copias de seguridad de sus cursos moodle si quiere conservar los contenidos y restaurarlos al año siguiente en la nueva instalación. Las copias se realizan sin datos de usuarios, esta opción está deshabilitada.
De todas formas, al inicio de cada curso escolar se habilita una copia de las plataformas Moodle Centros del curso anterior, que están disponibles durante los primeros meses del nuevo curso en la siguiente dirección https://educacionadistancia.juntadeandalucia.es/centrosXX/ donde hay que sustituir XX por el primer año, por ejemplo para el curso 2021-2022 la dirección sería: https://educacionadistancia.juntadeandalucia.es/centros21/
Estado del alumnado en Séneca y su repercusión en Moodle Centros (a fecha 22/02/2022)
1) Nueva matrícula en Séneca en un centro.
Alta en Punto de encuentro, y alta en cada una de las Aulas virtuales de las materias correspondientes (nuevo).
2) Baja de matrícula en Séneca en un centro.
No se elimina de Moodle Centros, ni de Punto de encuentro, ni de materias. Se puede eliminar manualmente u ocultar.
3) Cambio de materia en Séneca (de Optativa 1 a Optativa 2, por ejemplo), pero no de unidad/grupo.
(Nuevo) Se da de alta en el nuevo curso (Optativa2), pero no se elimina del curso antiguo (Optativa 1), hay que eliminar manualmente u ocultar al alumnado del curso en el que ya no esté.
4) Cambio de unidad en Séneca (de 3°B a 3°C) pero no de docente.
Dentro del mismo aula virtual se añadirá al grupo C pero no desaparece del grupo B, hay quitarlo del grupo manualmente.
Dentro un aula virtual podemos cambiar o añadir manualmente a un alumno o alumna a cualquier grupo, sin necesidad de cambiarlo de unidad en Séneca.
5) Cambio de unidad (de 3°B a 3°C) y de Profesor1 a Profesora2.
Se da de alta en el nuevo curso de la Profesora2, pero no se elimina del curso del Profesor1, hay que eliminar manualmente u ocultar al alumnado del curso en el que ya no esté.
6) Eliminar alumnado de un curso Moodle.
(Novedad) Podemos eliminar alumnado de un curso Moodle aunque siga matriculado en Séneca en la unidad correspondiente, al sincronizar ya no volverá a aparecer. Esto opción es útil cuando se quiere dividir un curso en el que están matriculados varios grupos de la misma materia/asignatura.
El bloque reserva de sala (MRBS) permite reservar espacios y recursos disponibles en el centro para el profesorado. Un gestor tiene que añadir este bloque en el aula Sala de Profesorado,
El bloque aparecerá en la parte derecha de la Sala de profesorado y pulsando en Reservar de locales o recursos se accede al mismo.
Crear Áreas, Salas y periodos
Si tenemos rol gestor podremos administrar este complemento desde el enlace Admin.
En la parte de Administración encontraremos tres zonas, que debemos configurar en orden:
- Áreas: agregamos las zonas del centro (Edificio1, Planta baja, etc) o categorías (Recursos TIC, etc).
- Salas: una vez seleccionada un Área, previamente creada, podemos agregar los espacios (Salón de actos, biblioteca, ...) o recursos (carritos de portátiles, etc) ubicados en ese área o categoría, indicando la descripción, la capacidad, etc.
- Períodos (opcional): por defecto están configurados periodos de 15 minutos, empezando a las 8:00h. Estos tramos horarios se pueden modificar, añadiendo, el texto que queramos para cada periodo, por ejemplo: 6ª hora, 5ª hora, 4ª hora,… (para que aparezcan luego de menor a mayor).
Reservar un espacio o recurso en un periodo
Cualquier docente accediendo al aula Sala de Profesorado y al bloque MRBS, puede reservar un espacio o un recurso. Para ello, primero debe seleccionar el Área donde se encuentra la sala y el día a reservar en el calendario. Aparece entonces una tabla con los espacios y periodos libres de ese día.
Picando en el signo ⊕ de la tabla podemos reservar ese periodo y espacio.
Completamos los datos, Descripción, Duración (n.º de periodos: 4 si queremos una hora), … Tipo: Interno o externo (si seleccionamos externo la reserva se marcará en otro color simplemente)
Forzar reserva: podemos seleccionar espacios ya ocupados previamente.
Repetición: reserva la sala (o el recurso), los mismos (días, horas,…) durante un periodo determinado.
Cuando guardemos los cambios las celdas se colorearan en verde (o rojo) con el nombre de la persona que realizó la reserva.
Habilitar reserva de espacio para el rol Estudiante
Ahora los gestores (miembros del equipo directivo) pueden dar permiso a un docente con rol Estudiante para que vea y gestione la reserva de aulas. Para ello tiene que seguir los siguientes pasos:
- Debe acceder al aula y activar la edición
- En el bloque de reserva de aula, tiene que hacer clic en la rueda de engranaje para que se despliegue el menú y debe seleccionar la opción "Permisos".
- En el desplegable donde aparecen los diferentes roles, debe seleccionar "Estudiante".
- Debe marcar "Permitir" en la capacidad "Editar la configuración de un bloque".
Si al intentar crear una reunión de videoconferencia Webex en Moodle nos aparece el siguiente mensaje:
Your Webex token has expired. Please use the log out button in the upper right of your Virtual Meetings window to log out of Webex and sign back in
deberemos cerrar la sesión (Log Out of Webex Meeting) dentro del módulo de videoconferencia en el curso moodle y volver a logarnos con el usuario IdEA@educaand.es
Categorías
Moodle FAQ
La Consejería de Desarrollo Educativo y Formación Profesional pone a disposición de todos los centros educativos sostenidos con fondos públicos un espacio en la plataforma Moodle Centros, alojada y atendida de forma centralizada desde los Servicios Centrales.
Moodle Centros es una herramienta de gestión de aprendizaje (LMS), de Software Libre y gratuito, que está concebida para ayudar al profesorado a crear comunidades de aprendizaje en línea, facilitando la gestión de contenidos, la comunicación y la evaluación. Su diseño está inspirado en el constructivismo y en el aprendizaje cooperativo.
Versión Moodle Centros 23-24: moodle 4.1 Acceso HTTPS y posibilidad de acceso mediante APP Moodle Mobile.Cada centro está incluido en una categoría sobre la que tiene los permisos de gestión y administración.
Cada curso escolar se realiza una instalación limpia, no se conservan datos de Moodle Centro del curso anterior, por tanto, cada docente debe realizar copias de seguridad de sus cursos al finalizar el año escolar para poder restaurarlos en la plataforma al curso siguiente.
La anterior plataforma, Moodle Centros 22-23, estará disponible temporalmente en la siguiente dirección, con objeto de facilitar la realización de copias de seguridad: https://educacionadistancia.juntadeandalucia.es/centros22/
Activar Moodle Centros 23-24 (Solo nuevos centros)
Solo los centros que no dispusieran del servicio el curso pasado deben solicitar la activación de la nueva plataforma Moodle Centros 23-24 (el proceso puede demorarse 24h). Para ello:
- Un miembro del equipo directivo del centro accede a Moodle Centros con sus credenciales IdEA.
- Pulsa en la opción Solicitar espacio Moodle.
La plataforma está sincronizada con Séneca, por tanto no hay que dar de alta manualmente a los usuarios.
- Profesorado: pueden acceder con su usuario y contraseña IdEA (Séneca). Los miembros del equipo directivo tendrán rol Gestor dentro de la categoría del centro.
- Alumnado: acceden con sus credenciales PASEN.
Aulas/cursos
Se crean por defecto tres cursos para la gestión de los usuarios:
- Sala de profesorado del centro (docentes)
- Punto de encuentro del centro (docentes y alumnado)
- Formación (docentes y asesorias CEP)
Ante la gran cantidad de enseñanzas, será el profesorado el que decida que aulas/cursos quiere crear a través del módulo "Gestión de Aulas". La aulas se crean sin contenido, será el docente el que tenga que crear los contenidos o migrar una copia de un curso ya existen (siempre sin usuarios). Un usuario con rol Gestor pueden crear nuevos cursos y categorías no asociados a materias Séneca.
ExtensionesEl centro no puede instalar ningún tipo de extensión, debe solicitarla para ser evaluada previamente al Servicio de Innovación.
Están instaladas, entre otras, las siguientes extensiones:
- Extensión del editor de texto (Atto/TinyMCE)
- Videconferencias con WEBEX
- Módulo de correo interno de la plataforma
- Preguntas Wiris, Geogebra, MathJax
- Repositorio Google Drive y Dropbox
- HotPot y HotPot Question Import, JClic
- Bloque de reserva de locales MRBS (Meeting Rooms Booking System). Para activar el módulo hay que acceder al curso Sala de profesores con el usuario Equipo directivo, activar la edición del curso y Agregar el bloque MRBS (Meeting Rooms Booking System).
- H5p (Actividades interactivas)
- Marsupial (permite utilizar los materiales digitales de las editoriales en Moodle)
En caso de que necesite reportar incidencias sobre dicha plataforma, puede acceder al formulario web pulsando el enlace CAUCE - Soporte Moodle Centros que aparece en esta página.
En este enlace encontrá tutoriales para profesorado y gestores.