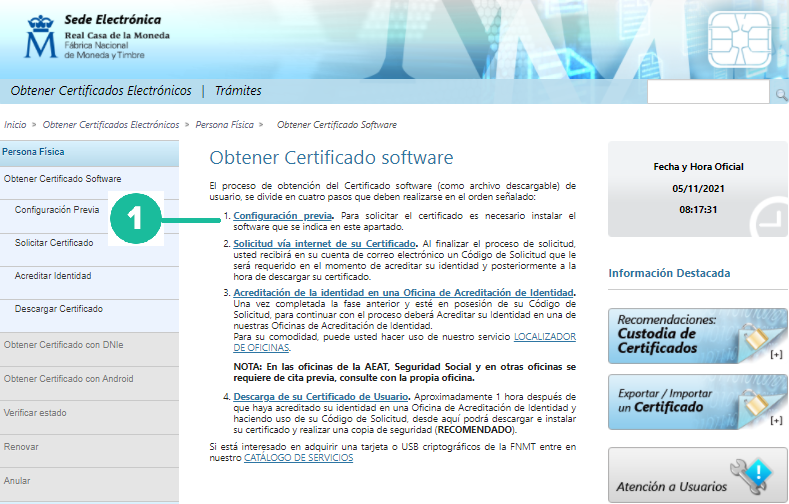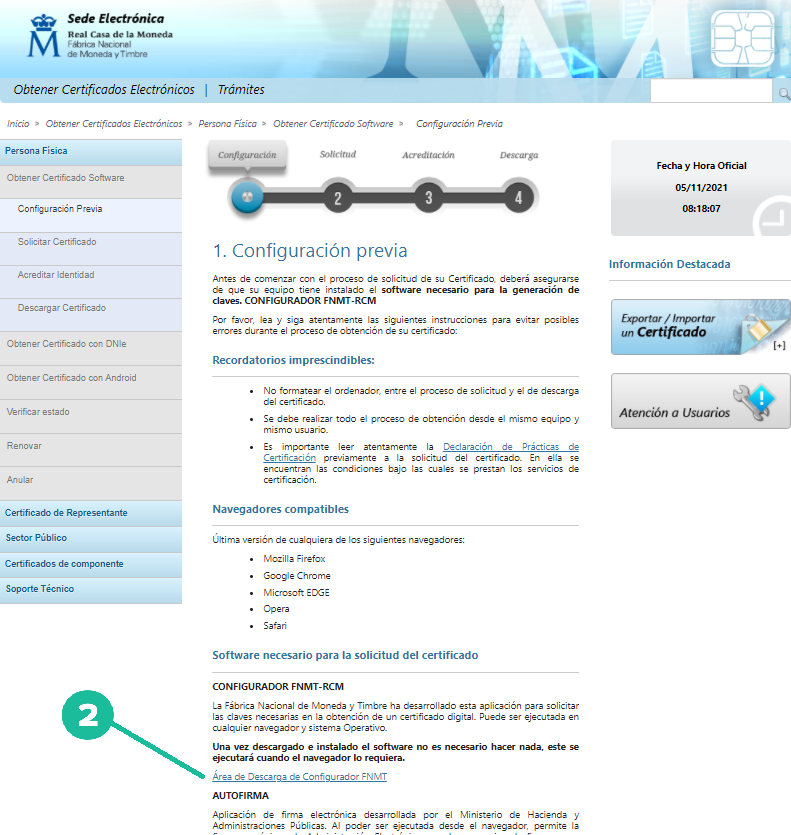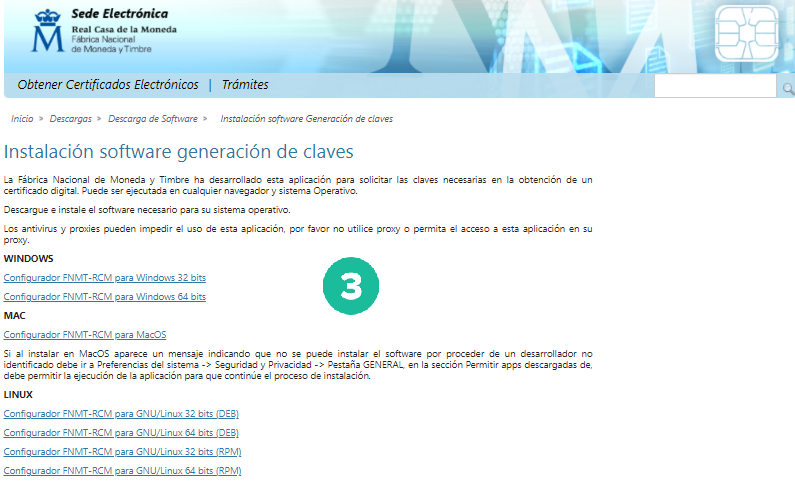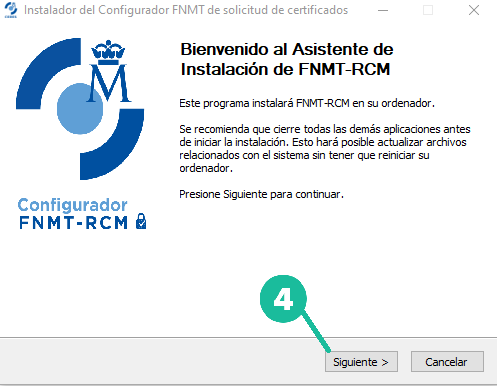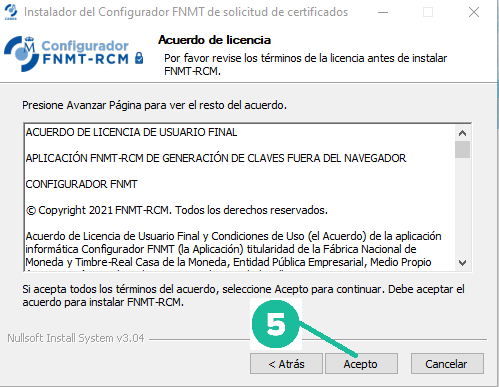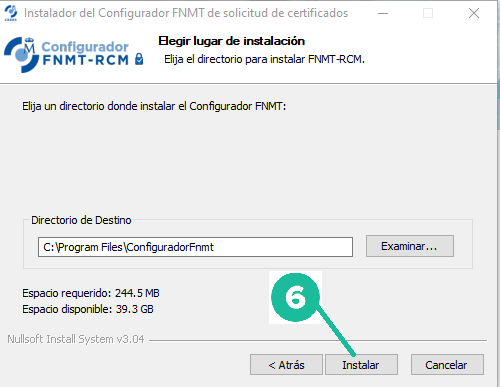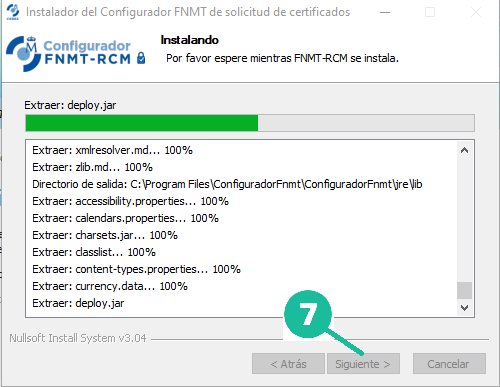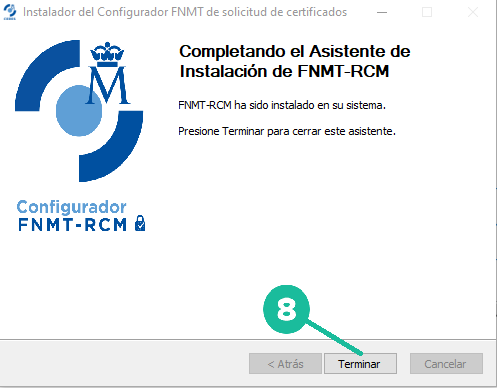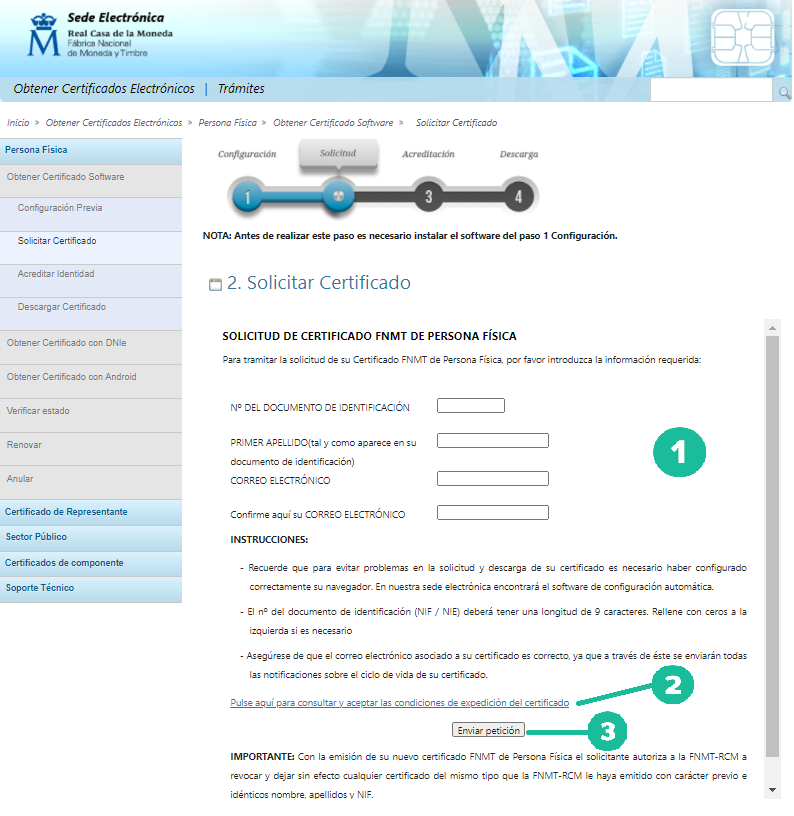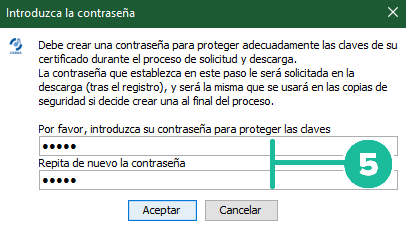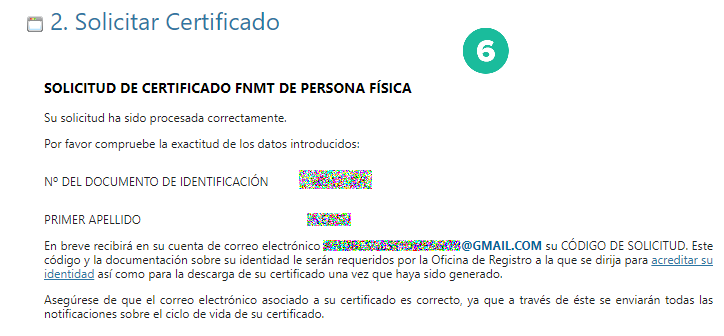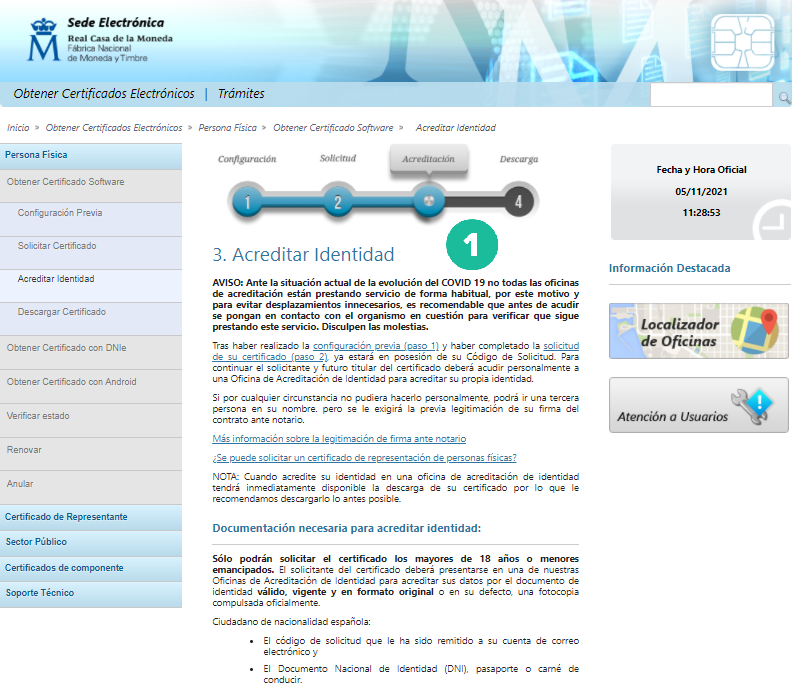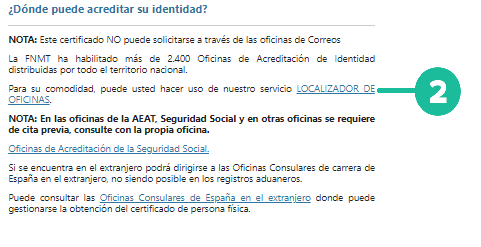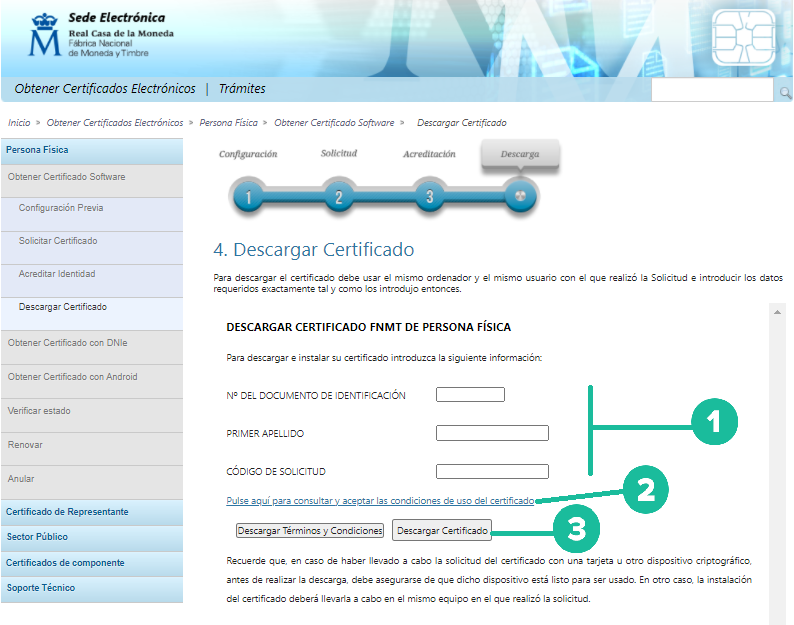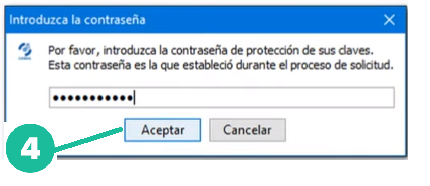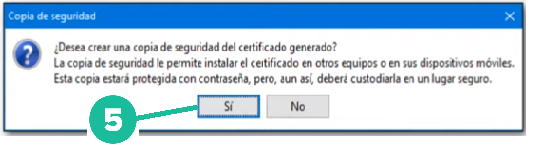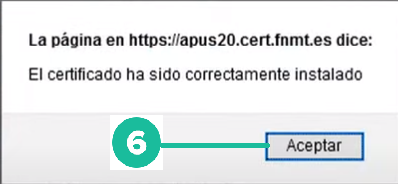Diferencia entre revisiones de «Guía para obtener certificado digital»
(Página creada con «{{Manual| tipo=Guía| fecha=05 de noviembre de 2021| version=1.0| resumen=Este documento recoge una resumen de los pasos a seguir para la obtención del certificado digital...») |
m |
||
| (No se muestran 32 ediciones intermedias del mismo usuario) | |||
| Línea 5: | Línea 5: | ||
resumen=Este documento recoge una resumen de los pasos a seguir para la obtención del certificado digital.| | resumen=Este documento recoge una resumen de los pasos a seguir para la obtención del certificado digital.| | ||
contenidos= | contenidos= | ||
Para solicitar el certificado digital tenemos que acceder al siguiente enlace: [https://www.sede.fnmt.gob.es/es/certificados/persona-fisica/obtener-certificado-software Obtener Certificado Digital] | |||
'''Nota''': Es necesario utilizar un ordenador o portátil. No utilizar el teléfono móvil | |||
La obtención del certificado se realiza en '''4 pasos''' (dispone del siguiente [https://www.youtube.com/watch?v=pR8D9R7ka1Q vídeo informativo]) | |||
=== Paso 1 === | |||
'''1.''' El primer paso es preparar el ordenador para poder solicitar el certificado. Para ello pinchamos en [https://www.sede.fnmt.gob.es/certificados/persona-fisica/obtener-certificado-software/configuracion-previa Configuración previa] | |||
[[Archivo:Imagen1_cerdig.png|700px|center]] | |||
En esta pantalla les aconsejamos que '''lea atentamente las instrucciones'''. Es importante tener en cuenta la solicitud y la descarga del certificado debe hacerse en el mismo ordenador y el mismo usuario. Tiene que disponer de la última versión del navegador. Si no esta seguro de que versión tiene descargue e instale el navegador de nuevo en la pagina oficial. | |||
'''2.''' Después de leer las instrucciones acedemos a [https://www.sede.fnmt.gob.es/descargas/descarga-software/instalacion-software-generacion-de-claves Área de Descarga de Configurador FNMT] | |||
[[Archivo:Imagen2_cerdig.png|700px|center]] | |||
'''3.''' Nos aparece la siguiente pantalla y tenemos que escoger el configurador según el tipo de Sistema Operativo que tengamos. | |||
Si no está seguro del tipo de sistema operativo disponible, lo puede conocer de la siguiente forma, por ejemplo en Windows puede buscar en su ordenador panel de control luego Sistema y Seguridad y pulsamos en Sistema y nos aparecerá la información del tipo de sistemas que tengamos instalado, el de 32 bits o el de 64 bits. | |||
[[Archivo:Imagen3_cerdig.png|700px|center]] | |||
Cuando pinchamos en el Configurador adecuado a nuestro ordenador y sistema operativo, se descarga el configurador. Pinchamos y hacemos doble clic | |||
'''4.''' A continuación, se abrirá el asistente de instalación. Hacemos clic en '''Siguiente''' | |||
[[Archivo:Imagen4_cerdig.png|400px|center]] | |||
'''5.''' Hacemos clic en '''Acepto''' | |||
[[Archivo: | [[Archivo:Imagen5_cerdig.png|400px|center]] | ||
'''6.''' Hacemos clic en '''Instalar''' | |||
[[Archivo:Imagen6_cerdig.png|400px|center]] | |||
'''7.''' Cuando termine la instalación, hacemos clic en '''Siguiente''' | |||
[[Archivo: | [[Archivo:Imagen7_cerdig.png|400px|center]] | ||
'''8.''' Se completa la instalación pulsando en '''Terminar''' | |||
[[Archivo:Imagen7fin_cerdig.png|400px|center]] | |||
=== Paso 2 === | |||
Volvemos a la página de principal [https://www.sede.fnmt.gob.es/es/certificados/persona-fisica/obtener-certificado-software Obtener Certificado Digital] para pasar al paso 2 y hacer clic en '''2. Solicitud vía internet de su Certificado''' | |||
En este segundo paso vamos hacer: | |||
'''1.''' Introducir sus datos personales, DNI, PRIMER APELLIDO, CORREO ELECTRÓNICO | |||
'''2.''' Consultar y aceptar las condiciones | |||
'''3.''' Enviar petición | |||
[[Archivo:Imagen8_cerdig.png|700px|center]] | |||
'''4.''' Se abre una pantalla, donde pregunta si se debe abrir el configurador Fnmt y tiene que seleccionar '''Abrir ConfiguradorFnmt''' | |||
'''5.''' En este momento hay que introducir una contraseña. | |||
<font color="red">'''IMPORTANTE, esta contraseña será la de su certificado digital, la necesitará para su descarga.'''</font> | |||
[[Archivo:Imagen10_cerdig.png|600px|center]] | |||
'''6.''' Ahora nos sale un mensaje donde se nos indica que la solicitud ha sido procesado correctamente. Recibirá un código en su correo electrónico que haya indicado, dicho código lo necesitará para el paso 3. | |||
[[Archivo:Imagen11_cerdig.png|700px|center]] | |||
=== Paso 3 === | |||
Volvemos a la página de principal [https://www.sede.fnmt.gob.es/es/certificados/persona-fisica/obtener-certificado-software Obtener Certificado Digital] para pasar al paso 3 y hacer clic en '''3. Acreditación de la identidad en una Oficina de Acreditación de Identidad.''' | |||
'''1.''' Con el código que hemos recibido en nuestro correo nos tenemos que presentar en una oficina para acreditar que la persona que esta haciendo la petición es la misma que se identifica. | |||
= | <font color="red">'''IMPORTANTE. En este paso se tiene que acudir personalmente a alguna de las oficinas que estén habilitadas para la acreditación del certificado digital, como puede ser los ayuntamientos, Agencia Tributaria, Seguridad Social, etc.'''</font> | ||
[[Archivo:Imagen12_cerdig.png|800px|center]] | |||
'''2.''' ''Si no sabes donde acudir para acreditarse, en la pagina anterior al final del todo, dispone de un '''LOCALIZADOR DE OFICINAS''''' | |||
[[Archivo:Imagen13_cerdig.png|600px|center]] | |||
=== Paso 4 === | |||
Una vez acreditado, volvemos al ordenador que hicimos la petición y volvemos a la página de principal [https://www.sede.fnmt.gob.es/es/certificados/persona-fisica/obtener-certificado-software Obtener Certificado Digital] para pasar al paso 4 y hacer clic en '''4. Descarga de su Certificado de Usuario.''' | |||
Dentro del punto 4. Descarga Certificado, realizamos: | |||
'''1.''' Completar los datos | |||
'''2.''' Acepte las condiciones | |||
'''3.''' Descarga certificado | |||
[[Archivo:Imagen14_cerdig.png|800px|center]] | |||
'''4.''' Cuando te lo descargas, tienes que introducir la misma contraseña que utilizamos en el Paso 2 cuando realizamos la solicitud. Hacer clic en '''Aceptar''' | |||
[[Archivo: | [[Archivo:Imagen15_cerdig.png|400px|center]] | ||
'''5.''' Se aconseja que realice una copia del certificado digital, para ello haga clic en '''Si''' | |||
[[Archivo:Imagen16_cerdig.png|400px|center]] | |||
'''6.''' El ultimo mensaje que nos sale que el certificado ha sido instalado correctamente, hacer clic en '''Aceptar''' | |||
[[Archivo:Imagen17_cerdig.png|400px|center]] | |||
}} | }} | ||
[[Categoría:Guia]] | [[Categoría:Guia]] | ||
[[Categoría:Horizontal]] | [[Categoría:Horizontal]] | ||
Revisión actual del 13:23 11 mar 2025
Guía
05 de noviembre de 2021
| Version |
| 1.0 |
| Resumen |
|
| Contenidos |
| Para solicitar el certificado digital tenemos que acceder al siguiente enlace: Obtener Certificado Digital
Nota: Es necesario utilizar un ordenador o portátil. No utilizar el teléfono móvil La obtención del certificado se realiza en 4 pasos (dispone del siguiente vídeo informativo) Paso 11. El primer paso es preparar el ordenador para poder solicitar el certificado. Para ello pinchamos en Configuración previa En esta pantalla les aconsejamos que lea atentamente las instrucciones. Es importante tener en cuenta la solicitud y la descarga del certificado debe hacerse en el mismo ordenador y el mismo usuario. Tiene que disponer de la última versión del navegador. Si no esta seguro de que versión tiene descargue e instale el navegador de nuevo en la pagina oficial. 2. Después de leer las instrucciones acedemos a Área de Descarga de Configurador FNMT 3. Nos aparece la siguiente pantalla y tenemos que escoger el configurador según el tipo de Sistema Operativo que tengamos. Si no está seguro del tipo de sistema operativo disponible, lo puede conocer de la siguiente forma, por ejemplo en Windows puede buscar en su ordenador panel de control luego Sistema y Seguridad y pulsamos en Sistema y nos aparecerá la información del tipo de sistemas que tengamos instalado, el de 32 bits o el de 64 bits. Cuando pinchamos en el Configurador adecuado a nuestro ordenador y sistema operativo, se descarga el configurador. Pinchamos y hacemos doble clic 4. A continuación, se abrirá el asistente de instalación. Hacemos clic en Siguiente
Paso 2Volvemos a la página de principal Obtener Certificado Digital para pasar al paso 2 y hacer clic en 2. Solicitud vía internet de su Certificado En este segundo paso vamos hacer: 1. Introducir sus datos personales, DNI, PRIMER APELLIDO, CORREO ELECTRÓNICO 2. Consultar y aceptar las condiciones 3. Enviar petición 4. Se abre una pantalla, donde pregunta si se debe abrir el configurador Fnmt y tiene que seleccionar Abrir ConfiguradorFnmt 5. En este momento hay que introducir una contraseña. IMPORTANTE, esta contraseña será la de su certificado digital, la necesitará para su descarga. 6. Ahora nos sale un mensaje donde se nos indica que la solicitud ha sido procesado correctamente. Recibirá un código en su correo electrónico que haya indicado, dicho código lo necesitará para el paso 3. Paso 3Volvemos a la página de principal Obtener Certificado Digital para pasar al paso 3 y hacer clic en 3. Acreditación de la identidad en una Oficina de Acreditación de Identidad. 1. Con el código que hemos recibido en nuestro correo nos tenemos que presentar en una oficina para acreditar que la persona que esta haciendo la petición es la misma que se identifica. IMPORTANTE. En este paso se tiene que acudir personalmente a alguna de las oficinas que estén habilitadas para la acreditación del certificado digital, como puede ser los ayuntamientos, Agencia Tributaria, Seguridad Social, etc. 2. Si no sabes donde acudir para acreditarse, en la pagina anterior al final del todo, dispone de un LOCALIZADOR DE OFICINAS Paso 4Una vez acreditado, volvemos al ordenador que hicimos la petición y volvemos a la página de principal Obtener Certificado Digital para pasar al paso 4 y hacer clic en 4. Descarga de su Certificado de Usuario. Dentro del punto 4. Descarga Certificado, realizamos: 1. Completar los datos 2. Acepte las condiciones 3. Descarga certificado 4. Cuando te lo descargas, tienes que introducir la misma contraseña que utilizamos en el Paso 2 cuando realizamos la solicitud. Hacer clic en Aceptar 5. Se aconseja que realice una copia del certificado digital, para ello haga clic en Si 6. El ultimo mensaje que nos sale que el certificado ha sido instalado correctamente, hacer clic en Aceptar |