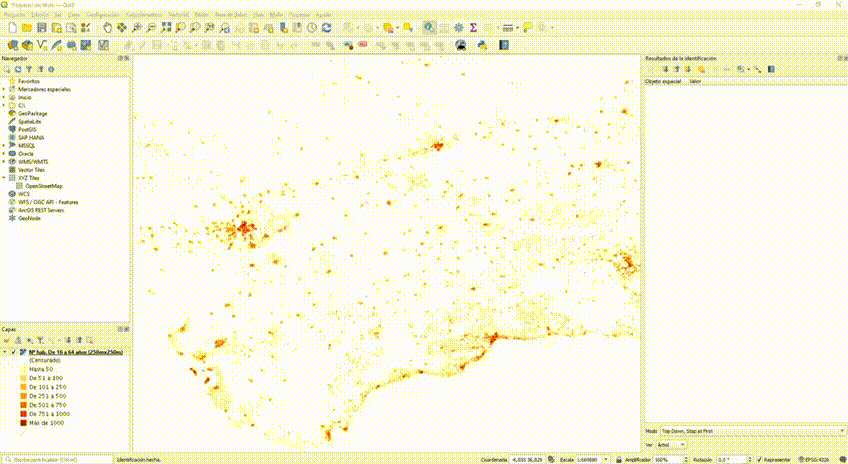Utilización de WMS en QGIS
En este tutorial vamos a aprender algunos conceptos básicos sobre cómo usar QGIS. Hemos elegido la herramienta Geomática libre QGIS en su versión 3.16, ya que es una de las mejores herramientas SIG libres que existen en la actualidad.
¿Qué es un Sistema de Información Geográfica (SIG)?
Un Sistema de Información Geográfica (SIG) es un conjunto de herramientas informáticas capaces de gestionar información espacial y temática sobre una cartografía digital de un territorio en particular. Una definición simplificada podría ser: sistema de capas superpuestas de información geográfica. Esto es como tener diferentes mapas de un lugar en la misma escala, y que se pueden poner uno sobre otro para poder realizar comparaciones entre ellos.
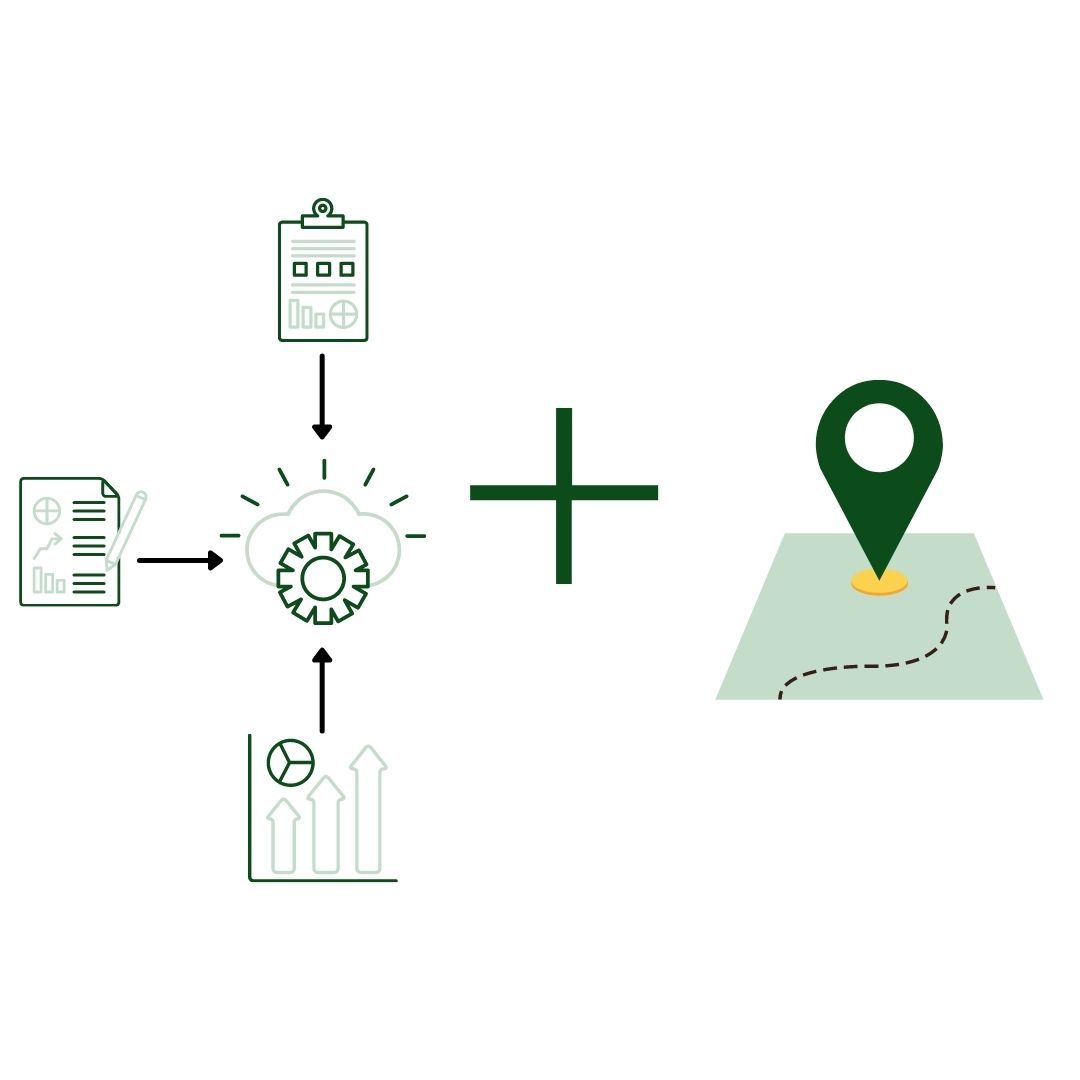
Definición WMS
Un WMS (Web Map Service, en sus siglas en inglés) es un protocolo definido por el OGC (Open Geospatial Consortium) para solicitar imágenes de mapa renderizadas para áreas determinadas. Es importante tener en cuenta que los servicios WMS solo proveen información mediante imágenes en teselas, es decir, es posible observar objetos vectoriales, pero no acceder a ellos de forma local.
La ventaja de este tipo de servicios es su facilidad para incorporarlo en un proyecto y se provee tal cual el organismo lo dispone, con su estilo propio. Una desventaja es que la capa se irá actualizando cada vez que hagamos zoom en la vista gráfica, lo que está relacionado con la velocidad de internet de nuestra conexión. Por tanto, es crucial que tengáis buena conexión a internet para poder trabajar con este tipo de base de datos.
Descargar la herramienta QGIS
QGIS puede descargarse en su página web oficial tanto para sistemas Windows, Mac OS X, Linux, BSD y Android. En particular recomendamos utilizar versiones LTR (Long Term Repositories) para entornos de producción. Los usuarios de Windows podrán optar por el instalador OSGeo4W o un autónomo. Para este tutorial nos hemos descargado QGIS versión instalado autónomo 3.32 para versión Windows.
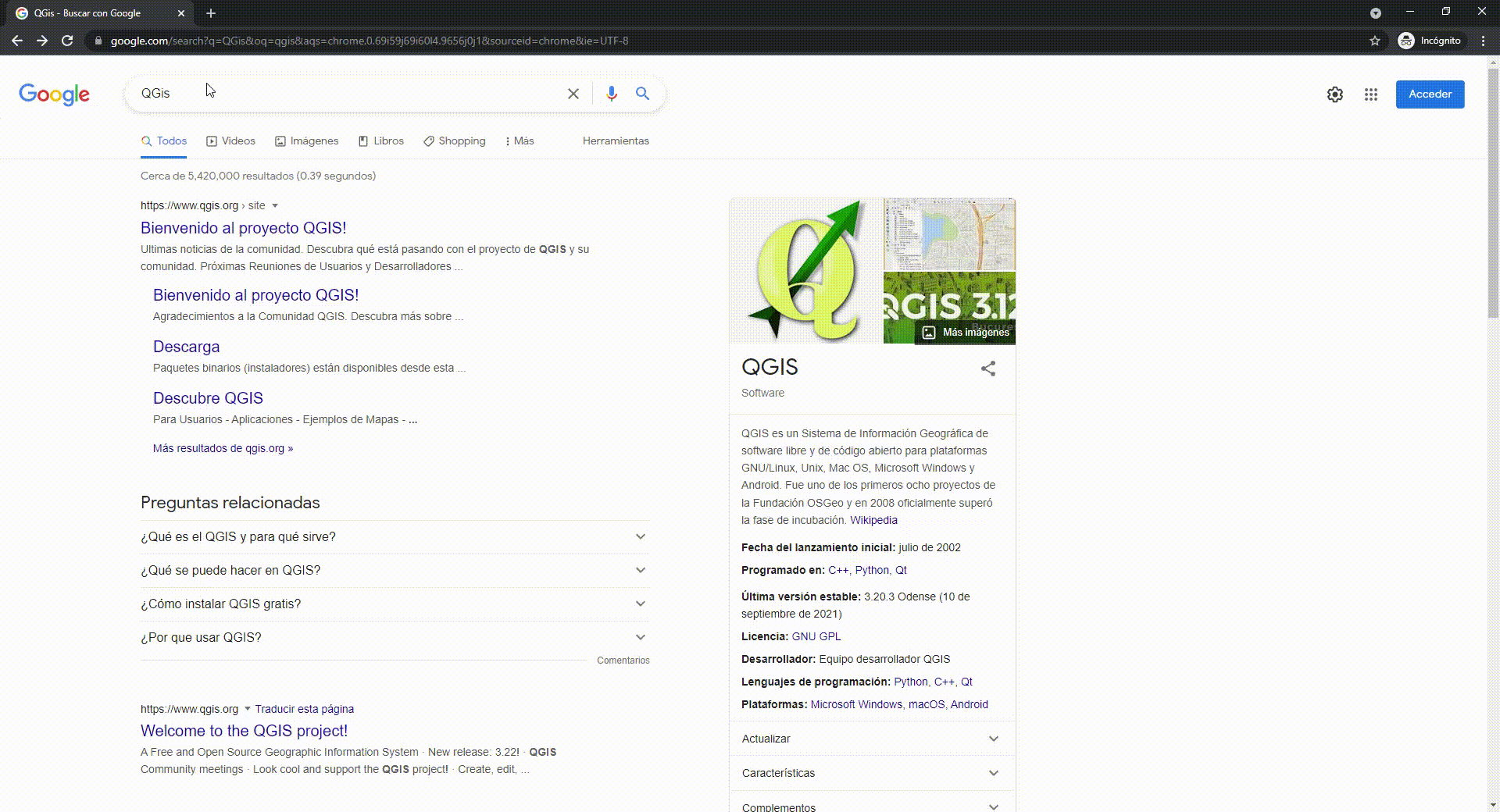
Selección del catálogo de datos abiertos
Para entender cómo funciona activaremos el servicio WMS del Portal de datos abiertos de la Junta de Andalucía.
Para este ejemplo vamos a visualizar la base de datos abiertos 'Distribución Espacial de la Población en Andalucía'. Para acceder a la información nos dirigimos al dataset publicado en el Portal de Datos Abiertos y seleccionamos el enlace "Ir al recurso" dentro del desplegable del botón "Explorar" en “WMS – Población”.
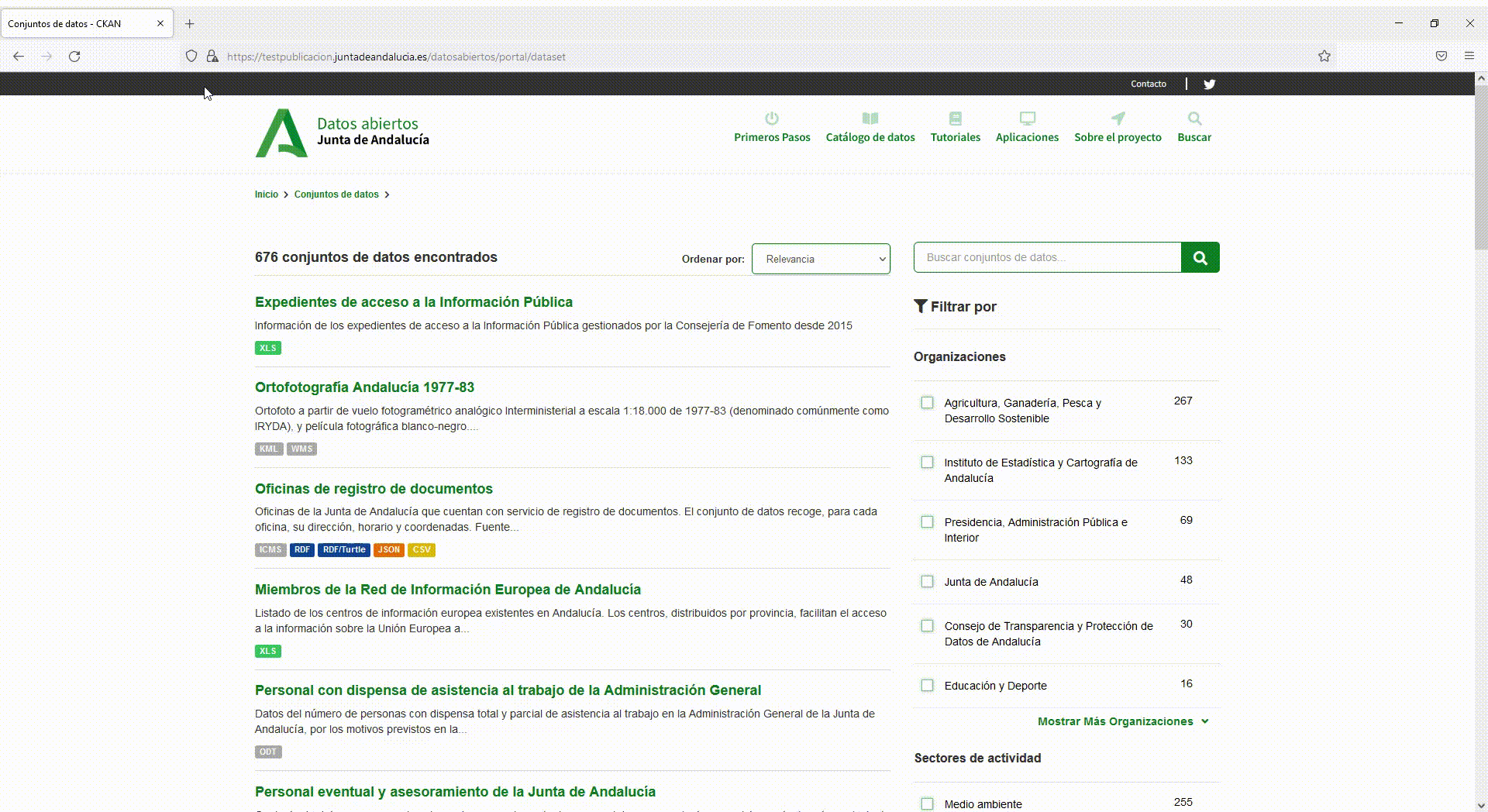
Interfaz de QGIS
Una vez instalada la herramienta, el primer inicio de QGIS nos dará la bienvenida. Al igual que la mayoría de los programas informáticos, QGIS posee algunos elementos que son comunes: barra de menú, barra de herramientas, paneles, etc.
En este tutorial nos vamos a centrar en cómo agregar un archivo WMS y cómo tratarlo.
¿Cómo agregar capas WMS?
En primer lugar, debemos abrir QGIS y clicamos en abrir administrador de fuentes de datos. En la caja de diálogo 'administrador de fuentes de datos' vamos a WMS/WMTS y clicamos en nuevo.
En la caja 'diálogo', crear una nueva conexión WMS/WMTS bajo detalles de conexión, añadimos el nombre, en nuestro caso IECA o Junta de Andalucía y pegamos la URL copiada en la caja de texto URL https://www.juntadeandalucia.es/institutodeestadisticaycartografia/geoserver-ieca/gridpob/wms?service=wms&request=getcapabilities y clicamos aceptar.
También es posible agregar este tipo de servicio desde el menú superior capa /añadir capa /añadir capa WMS/WMTS. Se abrirá la ventana de administrador de fuentes de datos, configuramos la URL de igual forma y hacemos clic en conectar. Las capas se agregan seleccionando y luego pulsando en añadir.
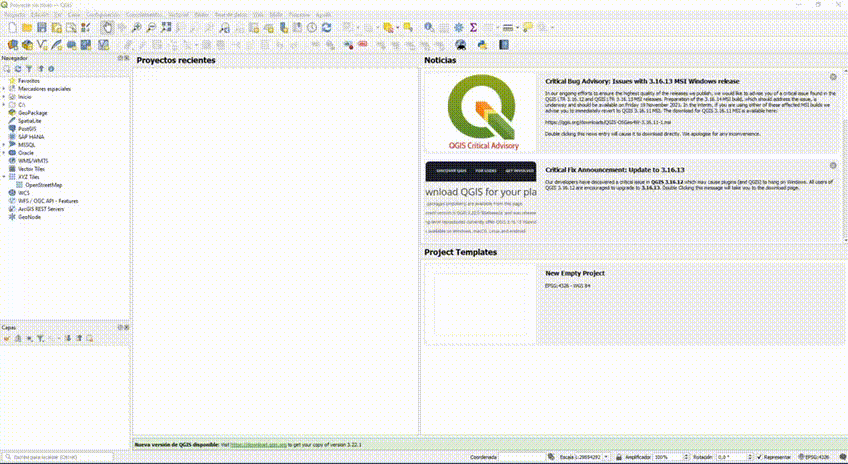
Elegir qué capa usar
Notarás diferentes IDs listados junto a las capas. El ID '0' significa que obtienes un mapa de todas las capas. Si no necesitas todas las capas, puedes expandir la lista y seleccionar la capa de interés.
Para este tutorial estamos interesados en una capa específica 'nº hab De 16 a 64 años'.
En la sección 'codificación' necesitamos elegir un formato de imagen. El formato de imagen es importante, y depende del caso de uso. Aquí os dejamos algunas sugerencias:
Si buscamos calidad:
- La compresión de archivo para un png es sin pérdidas.
- La jpeg es con pérdidas.
Esto significa que la calidad de las imágenes png será mejor comparada a las jpeg. Si tu principal objetivo es imprimir un mapa, usa png.
Si buscamos rapidez:
- Las imágenes png son menos comprimidas y por eso tienen un mayor tamaño, toman mayor tiempo en cargar.
Si en tu proyecto estás usando la capa como una capa de referencia y necesita hacer mucho acercamiento o moverte, usa jpeg.
Para este tutorial, hemos elegido el formato png. Cambiamos el nombre de la capa si queremos, nosotros lo vamos a dejar como está y hacemos clic en 'añadir'.
Visualización de capas
Como podéis ver se carga una capa de la Distribución Espacial de la Población en Andalucía en el lienzo. Utilizamos las herramientas 'acercar-desplazar' para explorar la capa.
Cada vez que nos acercamos o desplazamos, WMS envía sus coordenadas de la ventana gráfica al servidor y el servidor crea una imagen para esa ventana gráfica y la devuelve al usuario. Es normal que tardéis un poco en ver la imagen para el área a la que os estáis acercando. Por eso, siempre se requiere una buena conexión a internet.
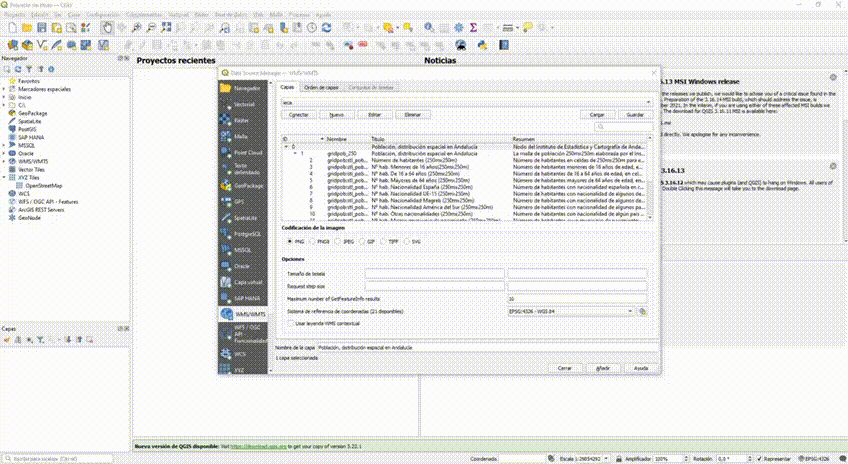
Icono identificar objeto
Ahora, nos acercamos a cualquier lugar conocido y clicamos en el icono 'identificar objetos espaciales' situado en la barra de herramientas.
Clicamos en cualquier píxel en el lienzo. Aparecerá una caja de diálogo con el valor de celda. Este es el valor del píxel en la capa que, en nuestro caso, representa el número de habitantes de entre 16 a 64 años que hay en ese píxel específicamente. Podemos ver mejor los resultados seleccionando el formato como html y ver como árbol.
Para observar la información adicional nos acercamos a la capa, clic-derecho en la capa y seleccione propiedades. En la caja de diálogo 'propiedades de capa', nos cambiamos a la pestaña información. Aquí podemos encontrar toda la información como proveedor de datos, proyección, extensión, etc. Clicamos en aceptar para cerrar la caja de diálogo después de explorar.
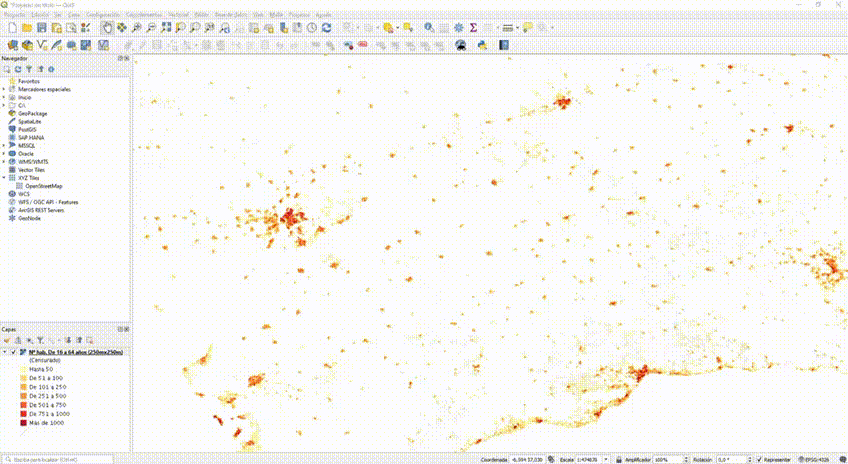
Añadir vista mapa
En QGIS Explorador, buscamos XYZ Tiles, clicamos y arrastramos el OpenStreetMap al lienzo. Clicamos en el icono abrir el panel de estilo de capa y cambiamos la transparencia. Modificamos la opacidad global al 50 %. Ahora en el lienzo, la capa urban puede ser explorada con referencia geográfica.
Para obtener más acceso a la transparencia de la capa, clicamos botón derecho en la capa y seleccione propiedades. En la caja de diálogo propiedades de capa, cambiamos a la pestaña 'leyenda', bajo Widgets disponibles. Seleccione Opacity slider y clic el icono añadir widgets seleccionados. Clicamos aceptar.
Ahora un widget control deslizante aparece disponible para controlar la opacidad de la capa.