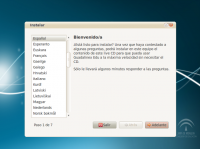Guadalinex Edu 10.04
Guadalinex Edu es la distribución principal adaptada al entorno educativo de la distribución Guadalinex, basada en software libre.
Guadalinex Edu 10.04 es la última versión ofrecida por esta distribución cuya diferencia y mejora principal respecto a la anterior versión es la posibilidad de instalar diferentes aplicaciones utilizadas en los centros educativos a través del Centro de Software de Guadalinex Edu.
Esto proporciona una importante ventaja ya que Guadalinex Edu 10.04 se adapta a las necesidades del usuario, permitiéndole elegir aquellas aplicaciones y herramientas que instala en su equipo.
Guadalinex Edu 10.04 puede instalarse tanto para el entorno educativo (equipos de dotación de los centros educativos) o para el entorno doméstico (ordenadores personales).
La instalación de Guadalinex Edu 10.04 para ambos entornos comienza con la descarga de la imagen ISO de Guadalinex Edu 10.04 en un pendrive o en un CD. La imagen de Guadalinex Edu se presenta en dos arquitecturas diferentes, de 32 bits o de 64 bits. Lo primero que hay que hacer es seleccionar que arquitectura se va a descargar para realizar la posterior instalación en nuestro equipo. La elección del tipo de arquitectura depende de si la CPU (Unidad Central de Proceso) donde queremos realizar la instalación es de 32 o 64 bits.
Para comenzar e instalar por primera vez, se recomienda seleccionar la ISO de 32 bits, sobre todo si no estamos muy seguros de la arquitectura de nuestro equipo. Aún así existen formas para saber si nuestro equipo es de 32 o de 64 bits.
Si en el equipo donde queremos realizar la instalación tenemos instalada Ubuntu, conocer esta información es muy sencillo. Simplemente debe acceder al menú Aplicaciones > Accesorios > Terminal y ejecutar el comando uname -m .
i386 o i486 o i586 o i686 ..... 32 bits x86_64 es 64 bits
A continuación vamos a explicar claramente cómo puede realizarse la instalación de Guadalinex Edu 10.04 en ambos entornos.
Contenido
Entorno Educativo
La instalación en el Entorno Educativo se realiza a través de pendrive o USB. Se puede elegir entre instalar la versión para equipos de sobremesa y portátiles, o instalar la versión para Ultraportátiles de Escuela TIC 2.0.
Para realizar la instalación se pone a su disposición la aplicación Cga-usb-creator con la que se crea el instalador de Guadalinex Edu en un llavero USB. La herramienta se puede encontrar siguiendo el menú: Sistema > Administración > Cga-usb-creator y el manual de usuario para esta aplicación está disponible en la siguiente página Manual de usuario CGA-usb-creator.
Instalación de Guadalinex Edu 10.04 Entorno Educativo
Para realizar la instalación de Guadalinex Edu 10.04 en el entorno educativo se han de seguir las siguientes instrucciones apoyadas gráficamente:
En primer lugar arrancamos el equipo con el pendrive que tiene grabada la imagen ISO de Guadalinex Edu con la aplicación mencionada en el apartado anterior CGA-usb-Creator . La instalación es muy sencilla.
Una vez que se arranca el sistema con el pendrive o cargador USB conectado, aparecerá la siguiente pantalla en la que tenemos que teclear "menú" y pulsar "intro".
Con Guadalinex Edu 10.04 para Centros Educativos existen las siguientes opciones de instalación, que aparecerán al inicio del proceso mediante un menú de selección:
- Arrancar desde disco duro local: Destinada para arrancar con el sistema instalado en nuestro equipo.
- Instalar Guadalinex Edu 10.04 : Destinada a equipos de sobremesa y portátiles.
- Instalar Guadalinex Edu 10.04 escuela 2.0: Destinada a ultraportátiles de Escuela TIC 2.0.
- Instalar Guadalinex Edu 10.04 completa: Destinada a equipos de sobremesa y portátiles. Instala la distribución y todo el software instalable desde el Centro de Software de Guadalinex Edu.
- Instalar Guadalinex Edu 10.04 escuela 2.0 completa: Destinada a ultraportátiles de Escuela TIC 2.0. Instala la distribución y todo el software instalable desde el Centro de Software de Guadalinex Edu.
Salvo que se tenga claro que es necesario contar con todo el software instalado, se recomienda la instalación de la distribución base, añadiendo a posteriori el software específico que se necesite a través del Centro de Software de Guadalinex Edu.
En las siguientes imágenes se muestra en primer lugar que se ha seleccionado "Guadalines Edu 10.04" para instalar, y después se muestran todoas las opciones de instalación de la distribución.
Una vez que se ha seleccionado, se pulsa intro y comenzará la instalación mostrando una barra de progreso como se muestra en la imagen.
Realizada la instalación ya tendrá disponible la Guadalinex Edu 10.04 para utilizarla, a lo que el sistema le solicitará introducir su nombre de usuario para comenzar a trabajar.
Entorno Doméstico
La versión de Guadalinex 10.04 para equipos personales de entornos domésticos permite tener disponible un sistema idéntico al de los centros educativos con la particularidad de que se puede instalar además software adicional y no están limitadas las opciones de administración del sistema.
Con la versión doméstica de Guadalinex Edu 10.04 puede instalar aquellas aplicaciones que considere a través del Centro de Software de Guadalinex Edu, personalizando su equipo y adaptándolo a sus necesidades.
En el siguiente apartado se explica cómo realizar la instalación de Guadalinex Edu 10.04 en su hogar.
Instalación de Guadalinex Edu 10.04 Entorno doméstico
Para realizar la instalación debe seguir las siguientes instrucciones explicadas a continuación:
En primer lugar debe haber realizado la descarga de la ISO en una memoria USB (pendrive) o en un CD. La ISO puede descargarse tanto en 32 bits como en 64 bits. Si se decide realizar la descarga en un pendrive o memoria USB debe tener en cuenta que éste debe tener una capacidad mínima de 1 GB. La ventaja de realizar la descarga en un pendrive es que puede volver a reutilizarlo posteriormente.
A continuación debe grabar la imagen ISO en la memoria USB o en el CD para proceder a arrancar el sistema o con el pendrive conectado a un puerto USB de su ordenador, o con el CD introducido en el lector.
Al arrancar el sistema bien por CD o por USB se mostrarán las siguientes opciones en pantalla:
- Probar Guadalinex Edu sin cambiar nada en su equipo: Permite iniciar el equipo con Guadalinex Edu pero al cerrarlo, se perderá todo lo que hemos almacenado.
- Instalar Guadalinex Edu: Instala Guadalinex Edu en el disco duro de nuestro ordenador.
Si es la primera vez que va a realizar esta instalación, puede elegir probarla primero. Si lo tiene claro, puede instalarla directamente.
Se ha seleccionado la opción de "Instalar Guadalinex Edu", por lo que después de aceptar esta opción, seguimos con el paso siguiente.
El siguiente paso será configurar el idioma, la hora y el teclado seleccionando la opción de idioma "Español", la zona horaria "Europe" y ciudad "Madrid" y teclado "Spain".
- Proceso de Instalación de Guadalinex Edu 10.04 Entorno Doméstico
Seleccionado el horario y el idioma hay que decidir si se desea particionar el disco duro. Esta opción consiste en realizar la instalación de Guadalinex Edu como único sistema operativo o compartirlo con otro sistema (por ejemplo Windows)y en este último caso, seleccionar con que sistema deseamos trabajar al arrancar el equipo.
Las opciones que nos encontramos son:
- Instalar Guadalinex Edu junto a otro sistema: Esta opción permite seleccionar con qué sistema operativo trabajar al arrancar el equipo.
- Utilizar todo el disco: En este caso borra cualquier otro sistema operativo y realiza la instalación de la distribución 10.04
- Especificar particiones manualnente (avanzado): Con esta opción se le puede sacar mayor rendimiento a Ubuntu y también permite compartirlo con otros sistemas ( Windows XP, Vista, etc..)
Paso 6.- Seguidamente hay que introducir los datos de usuario (nombre, nombre de usuario, contraseña y nombre del equipo) para comenzar la instalación desatendida. Las opciones que aparecen son:
- ¿Quién es usted? : En este apartado se introduce el nombre de usuario y contraseña para iniciar la sesión con Guadalinex Edu como administrador del sistema. Porteriormente pueden crearse más usuarios.
- Migrar documentos y configuraciones: Si se ha compartido la configuración con otro sistema operativo, en este apartado podremos copiar la configuración del navegador y los documentos a Guadalinex Edu.
- Listo para instalar: Muestra un resumen de la configuración seleccionada durante todo el proceso. Se puede volver pulsando "atrás" o se puede comenzar la instalación pulsando "Instalar" y la instalación desatendida de Guadalinex Edu comenzará automáticamente.
La instalación durará más tiempo o menos según las capacidades de su equipo. Al finalizar la instalación aparecerá un mensaje indicándole si desea reiniciar el equipo y comenzar a usar su ordenador con Guadalinex Edu 10.04 tal y como se muestra en la imagen.
Una vez que haya finalizado la instalación, le solicitará reiniciar el equipo y de este modo puede empezar a utilizar Guadalinex Edu 10.04.