Instalación en el disco duro.
Particiones necesarias.
Guadalinex, como el resto de los sistemas Linux, necesita de, al menos, dos particiones en el disco duro:
- Una partición para los archivos del sistema de, al menos, 2.5 Gigabytes (aunque si vamos a usar regularmente la distribución necesitaremos mucho más.
- Un partición SWAP, o partición de intercambio, de, aproximadamente, el doble de la memoria que tengamos en nuestro ordenador. En cualquier caso 1 Gigabyte sería muy adecuado en cualquier ordenador.
El problema viene cuando tenemos un sistema operativo instalado en todo el disco duro y tenemos que "robarle espacio" para instalar Guadalinex. Este es el verdadero meollo, el robarle espacio, no el particionar el disco. Desgraciadamente esa situación suele ser la más habitual.
El gestor de particiones Qtparted.
Nuestro consejo, para realizar todas las operaciones relativas al particionado del disco, es usar el programa que viene incluido en Guadalinex 2004: QTParted.
Sea cual sea el Guadalinex que pretendamos instalar debemos reiniciar el ordenador como si fuésemos a instalar Guadalinex 2004. Una vez en la pantalla de inicio de Guadalinex 2004 seleccionamos Instalar Guadalinex 2004 y tras una serie de ventanas informativas (ver el apartado dedicado a la instalación de Guadalinex 2004) se nos ofrece la posibilidad de arrancar el programa de particionado visual QTParted, lo cual hacemos:


En la pantalla principal de QTParted podemos distinguir 5 zonas:
- La barra de menús.

Lo más destacado de la barra de menús es la opción fichero. Que nos permite Deshacer los cambios que hayamos hecho, Aplicar los cambios (mientras que no seleccionemos esta opción no se efectuarán y, por tanto, hasta este momento, todo tiene arreglo) y, por último, Salir del QTParted sin efectuar los cambios.

- La barra de botones.

Los botones aparecerán activados o desactivados en función de las operaciones que sea posible efectuar. El botón más interesante es el botón izquierdo: Deshacer, lo mismo que se consigue desde el Menú Fichero. Cuidado con el botón Aplicar que se encuentra a su lado. El resto de los botones sirven para efectuar operaciones sobre la partición seleccionada. El mismo resultado se consigue seleccionando la partición y usando el botón derecho del ratón.

- La ventana de dispositivos, en la que tendremos que seleccionar el disco
duro sobre el que queramos trabajar con sus particiones.
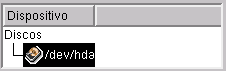
- La ventana de información del dispositivo seleccionado.

- La ventana con las particiones del dispositivo seleccionado.

Generalmente los ordenadores domésticos poseen dos canales IDE (llamados primer y segundo canal IDE). En cada uno de estos canales es posible conectar dos dispositivos (discos duros, CD-ROM, grabadoras), uno de ellos actúa como principal y se llama maestro (master) y otro como secundario que se llama esclavo (slave). Es decir, los dos canales IDE nos ofrecen cuatro posibles conexiones que los sistemas Linux nombran de la siguiente manera: hda sería el maestro del primer canal IDE; hdb esclavo del primer canal IDE; hdc maestro del segundo canal IDE y hdd esclavo del segundo canal IDE.
En nuestro caso tenemos un unico disco duro conectado al maestro del primer canal IDE, por eso se llama hda.
Un disco duro puede dividirse, en principio, en un máximo de 4 particiones. Para superar esta limitación, se "inventarón" el concepto de partición extendida, que es una partición especial (sólo puede haber una) que puede, a su vez, dividirse en tantas particiones como se quiera, que se llaman unidades lógicas. Las particiones extendidas pueden verse como contenedores de unidades lógicas, que son las que hacen las veces de partición. A las particiones que no son extendidas (que no pueden subdividirse) se las llama particiones primarias. Vamos a ver algunos ejemplos de configuración de particiones y los nombres que recibirían en Guadalinex:
- Un único disco duro maestro del primer canal IDE (hda) con sólo una partición primaria se llamaría hda1.
- Un único disco duro maestro del primer canal IDE con cuatro particiones primarias se llamarían hda1, hda2, hda3 y hda4.
- Un único disco duro maestro del primer canal IDE con una partición primaria y una extendida con 2 unidades lógicas se llamatían hda1, hda5, hda6 (las unidades lógicas empiezan a renombrarse desde hda5).
- Dos discos duros, uno maestro del primer canal IDE y otro esclavo del segundo canal IDE. El primer disco duro con dos particiones primarias y una extendida con una unidad lógica y el otro disco duro con tres particiones primarias y tres unidades lógicas. Los nombres de estas particiones serían: hda1, hda2, hda5, hdd1, hdd2, hdd3, hdd5, hdd6 y hdd7.
Creando las particiones con QTParted.
Una vez familiarizados con QTParted veamos como gestionar las particiones:
- Seleccionamos el dispositivo que queremos particionar en la ventana de dispositivos.
- En la ventana de particiones aparece el particionado actual del dispositivo seleccionado. Supondremos que nuestra situación actual es la de tener todo el disco duro dedicado a Windows.
- Seleccionamos la partición en la que se encuentra Windows (si sólo tenemos
un disco duro y una partición se llamará hda1) y pulsamos el botón derecho
sobre ella. En el menú contextual que aparece seleccionamos redimensionar.

- Aparece una nueva ventana en la que un gráfico representa la partición
seleccionada. Nos situamos en la ventana Nuevo tamaño, e introducimos
en ella el nuevo tamaño que queremos que tenga esta partición (también
podría hacerse de forma gráfica en la barra de la parte superior de esta
ventana). Como vemos en la ventana la partición que creemos ha de tener
un tamaño mínimo para respetar los datos que contiene.


- Una vez redimensionada la partición Windows, seleccionamos el espacio
sin particionar, hacemos clic con el botón derecho y seleccionamos crear
en el menú contextual. Vamos a crear primero la partición SWAP
(linux-swap) del tamaño que hayamos decidido y, luego, creamos
la partición ext3 para que ocupe el resto del disco duro.

- Creamos la partición ext3. Seleccionando el espacio
sin particionar y usando el botón derecho.

Cuando hayamos finalizado aplicamos los cambios y salimos de QTParted. Si queremos instalar Guadalinex 2004 podemos continuar con la instalación y, si lo que queremos es instalar GuadalinexEDU, podemos cancelar ahora el proceso de instalación y reiniciar el equipo para instalar GuadalinexEDU.
Instalación de GuadalinexEDU.
Vamos a mostrar algunos pantallazos del proceso de instalación y los comentaremos brevemente.

Una vez arrancado Guadalinex desde el CD podemos ver en la esquina superior derecha el icono Instalar Guadalinex EDU, hacemos doble clic sobre él para comenzar el proceso de instalación.

Se abrirá una nueva ventana en la que podremos ver dos iconos, uno de información y el otro un script que inicia la instalación.

Hacemos doble clic sobre el icono Instalar.

Seleccionamos Ejecutar en una terminal.
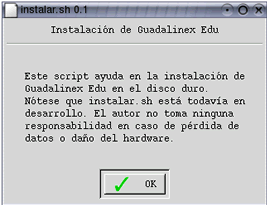
Pulsamos Ok.

Seleccionamos el disco duro en el que queremos hacer la instalación (con el ratón o la barra espaciadora). En tu ordenador lo habitual es que se llame hda en vez de sda como aquí. Una vez seleccionado el disco duro pulsamos Ok.

Una vez detectado el disco duro nos avisa que va a ejecutarse cfdisk para gestionar las particiones. Seleccionamos Ok.

Esta es la pantalla de cfdisk. En este caso no hay ninguna partición hecha por lo que tendremos que hacerlas. Si ya hiciste las particiones con el Qparted (por ejemplo) verás una imagen similar a la siguiente en la que pueden verse las particiones, entonces puedes seleccionar Quit y saldrás del Cfdisk para continuar con la instalación.

Si ya tienes las particiones preparadas verás una imagen similar a esta, quizás con una partición más, la que dedicas a tu windows (¿O has renunciado ya a él). Escoge Quit y sal del cfdisk.

Nos pregunta si queremos utilizar la partición de memoria virtual (swap). ¿Para qué si no la hemos creado?. Pulsamos Yes.

Seleccionamos qué partición queremos como Swap, (la detecta automáticamente). Pulsamos Ok.

Yes(¡Qué pesado!).

Ahora nos pregunta donde queremos instalar los archivos de Guadalinex, la partición raíz. Seleccionamos la partición y pulsamos Ok.

Nos pregutna ahora que tipo de sistema de archivos deseamos. Podemos quedarnos con el primero que nos ofrece ext2. Pero ext3 es una evolución del anterior que es más estable ante los apagados bruscos del sistema, mejor cogemos ext3. Y pulsamos Ok.

¡Que sííí!. Pulsamos Yes.

Vale, espero. Pulsamos Ok.

Qué rápido pasarón los 40 minutos. Pero no se vayan, todavía aún, hay más. Pulsamos Ok.

Ahora nos preguntará si queremos que cada vez que arranque Guadalinex se ejecuten una serie de aplicaciones (demonios en lenguaje Linux). Algunas son importantes pero otras para un usuario normal no tanto. En este caso mejor decimos No, pero a gusto del consumidor, si alguien quiere pues Yes.
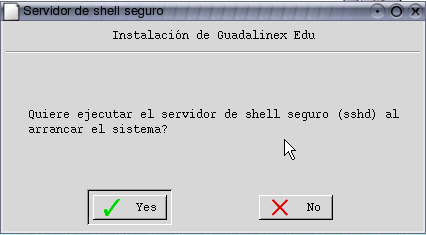
Este demonio permite que dos ordenadores puedan comunicarse (ejecutar comandos de uno en otro) en forma segura. Si queremos que alguien quiera conectarse por red a nuestro ordenador pulsamos Yes, si esto no va a ocurrir: No.

El servidor Samba es el que permite a nuestro Guadalinex "comunicarse" en una red con máquinas Windows. Así que, ..., si tu Guadalinex está en una red donde hay máquinas Windows Yes, si no No.

Este es el demonio que controla la impresión. Alguna impresora tendrás. Seleccionamos Yes.

Gdm permite que al arrancar Guadalinex se inicie el modo gráfico, si escoges que no, sólo verás una pantalla negra en la que introducir comandos. Mejor escoge que sí: Yes.

Ahora debemos darle un nombre al equipo, escoge el que quieras, se original (pero sin pasarte). Y OK.

Si tu equipo no forma parte de una red (ni tienes un router ADSL) selecciona No. En caso contrario Sí. Aunque no te preocupes ya hablaremos luego de la configuración de la red

Selecciona la contraseña de root para el equipo. Guárdala en lugar seguro. El root es un usuario del sistema que puede hacer lo que quiera (generalmente es cargarse el equipo si no se sabe demasiado). Deberás introducirla dos veces para asegurarte que has introducido lo que realmente querías. Luego Ok.
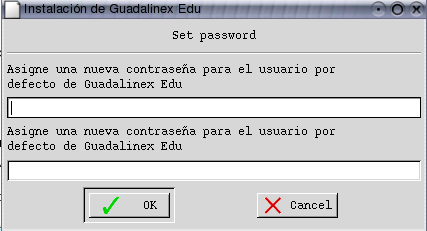
Ahora le toca el turno al usuario por defecto, que en GuadalinexEDU se llama usuario. Con este nombre es con el que ingresaremos en el sistema. Siempre podemos cambiarnos a modo root, pero no es aconsejable porque podríamos liar una barrabasada. Sólo debemos cambiar a root para realizar funciones administrativas y si sabemos bien lo que vamos a hacer o no nos importa cargarnos el sistema.
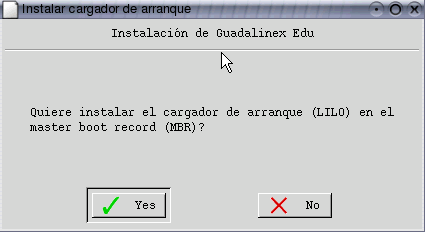
Yes. Este programita nos permitirá escoger el sistema operativo con el que queremos arrancar nuestro equipo (Guadalinex o Windows), aunque para ello debemos, luego, hacer algunos cambios.

Y "San sacabó". Ya tenemos Guadalinex instalado. Veamos si todo ha ido bien. Para ello reiniciamos el equipo y sacamos el CD rapidamente, si no vuelve a arrancar desde él).
Instalación de Gudalinex 2004
Para instalar Guadalinex2004, seleccionamos el aplique del escritorio Instalación de Guadalinex con lo cual dará comienzo la instalación.

En primer lugar nos encontramos con una pantalla de bienvenida.

Posteriormente nos informa de los requisitos de la instalación.

Ahora nos informa de las etapas que seguirá el proceso de instalación.

Nos advierte de que cerremos cualquier aplicación que tuviésemos abierta.
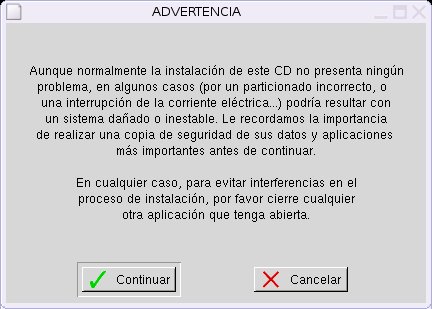
Nos ofrece la posibilidad de comprobar que el CD desde el que vamos a realizar la instalación se encuenta en buen estado (tardará un poquito).

Comprueba la integridad de CD.

Nos ofrece la posibilidad de hacer particiones (si Guadalinex compartirá el disco duro con otro sistema operativo) o la de usar todo el disco duro (si nuestro disco duro va a estar, entero, dedicado a Guadalinex).

Si ya tenemos el disco preparado con nuestras particiones podemos pulsar en Continuar, si no es así pulsamos en Crear particiones.

Podemos elegir con qué herramienta particionar, aconsejamos seleccionar el particionado visual con QTParted.
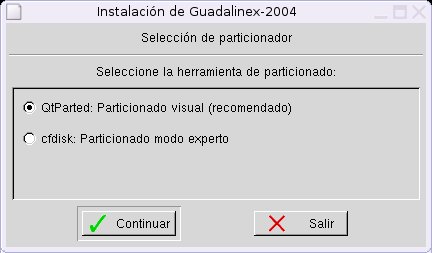
Entramos en Qtparted y realizamos las particiones como comentábamos más arriba.

Al salir de QTParted el programa de instalación detecta la partición con el sistema de archivos de Linux (ext3) y nos pide que confirmemos que es ahí donde queremos instalar.

Ahora nos pide el nombre que queremos darle al equipo.

Nos informa que el siguiente paso será el de crear un usuario (distinto del root) para trabajar en el sistema.

Debemos introducir el nombre del usuario y una contraseña para él.

Ahora debemos introducir una contraseña para el usuario root del sistema.
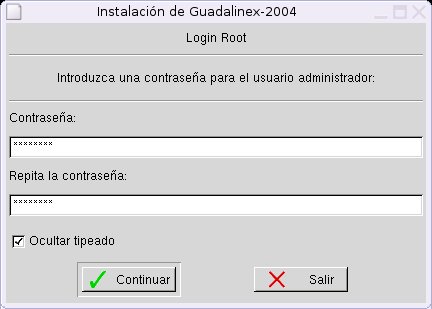
Llega el momento de configurar nuestra red, en mi caso Guadalinex ha detectado la configuración de la red por lo que aceptamos la configuración.

Si Guadalinex no detecta la configuración de la red podemos Postponer su configuración para cuando el sistema esté instalado.

Acabada la configuración de la red, prepara la partición de intercambio SWAP y luego copia los archivos al disco duro


Posteriormente nos pregunta si queremos instalar un gestor de arranque para poder arrancar otros sistemas operativos que pudiésemos tener en nuestro equipo. Mejor decir que sí.
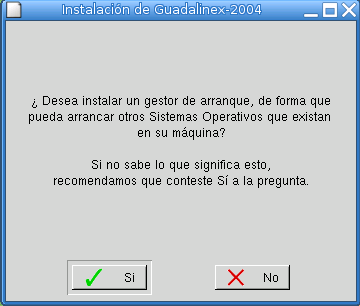
Guadalinex configura ahora el sector de arranque (GRUB).

Cuando grub ha sido configurado termina la instalación. Guadalinex 2004 nos pregunta si queremos ver un resumen con los datos de la misma.
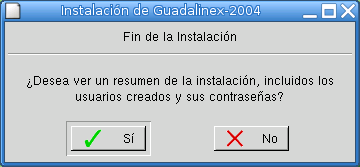
Si aceptamos, podremos ver dicho resumen. He borrado las que yo suelo usar, nunca se sabe.

Una vez finalizada la instalación vamos a arrancar Guadalinex desde el disco duro y no desde el CD, por tanto será necesario extraerlo de la unidad (si no lo hacemos volvería a arrancar el CD). Pulsamos en reiniciar y sacamos el CD.

Lo primero que vemos al arrancar, tras la comprobación del sistema por parte de la bios, es la pantalla del gestor de arranque grub, desde la que podemos seleccionar el sistema operativo que deseemos arrancar. En este caso sólo hay uno. Pulsamos Intro.
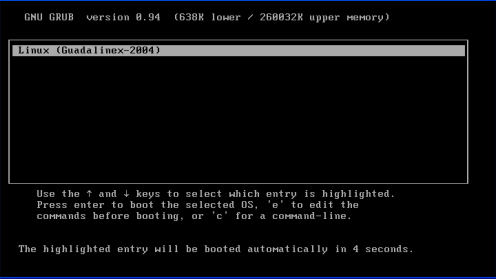
El siguiente paso es identificarnos en el sistema. En la pantalla que gestiona el arranque del modo gráfico, gdm, debemos introducir nestro nombre de usuario, pulsar Intro, y nuestra contraseña, pulsar Intro.

La primera vez que entramos se crea nuestro perfil de usuario.

¡¡Por fin!!. Hemos accedido a Guadalinex, ya podemos explorarlo.

Configuración del Gestor de arranque lilo
Tras la instalación de GuadalinexEDU el programa encargado de gestionar el arranque del ordenador se llama lilo y puede ocurrir que, tras realizar la instalación, al arrancar de nuevo el ordenador, nos demos cuenta que no podemos arrancar Windows, sólo GuadalinexEDU. Pero no pasa nada, Windows sigue estando ahí, digamos que hay que hacer un pequeño cambio para que el gestor de arranque (lilo) pueda verlo.
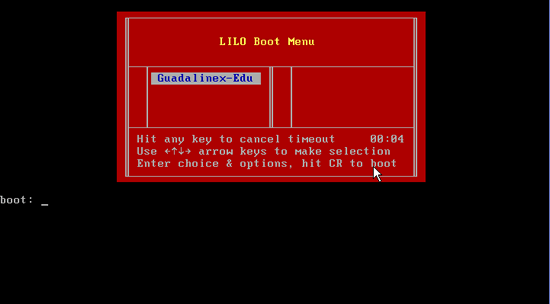
¿Cómo acceder a Windows?
Basta con añadir algunas líneas al archivo /etc/lilo.conf. Dicho fichero debemos modificarlo como root. Por ello ejecutamos el programa Herramientas del sistema>>GKsu

y ejecutamos el programa gedit como root

Una vez en gedit nos dirigimos al icono Abrir y abrimos el archivo /etc/lilo.conf (para ello basta con que escribamos /etc/lilo.conf en la casilla inferior).

Y ya tenemos el contenido del archivo en cuestión.
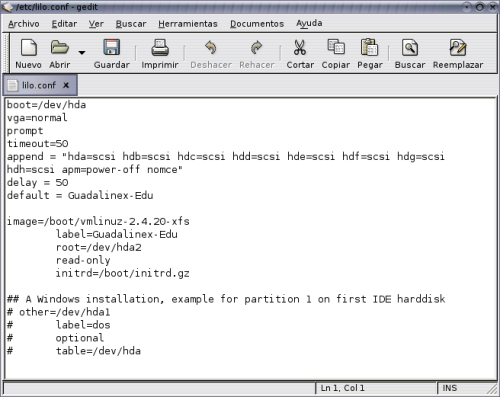
Para que podamos arrancar con Windows basta con borrar los # del comienzo de las cuatro últimas líneas ( o escribirlas en el caso de que no lo estuviesen). Las líneas necesarias para arrancar con Windows son:
other=/dev/hda1
label=Windows (puedes poner lo que quieras)
optional
table=/dev/hda
Una vez efectuados los cambios guardamos los cambios (con el icono Guardar).
Y debemos "advertir" al sistema de los cambios que hemos realizado, para ello abrimos un terminal (por ejemplo con el botón derecho del ratón sobre el escritorio)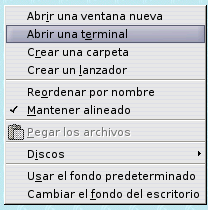
Una vez en el terminal tenemos que identificarnos como root, para ello ejecutamos el comando su y el sistema nos pedirá la contraseña del root para identificarnos (observa como cambia el prompt del sistema).
$ su
Password:
# lilo
Cuando ya estemos como root ejecutamos el comando lilo y se efectuarán los cambios.

Reiniciamos el sistema y podremos comprobar como lilo nos ofrece la posibilidad de elegir entre arrancar con Guadalinex o con Windows.
Dos líneas del archivo de configuración lilo.conf pueden sernos especialmente útiles: timeout=50 indica que lilo esperará 5 segundos antes de arrancar el sistema operativo (podemos poner el tiempo que queramos) y Default=Guadalinex-EDU indica qué sistema operativo de entre los que forman el archivo de configuración será el que arranque por defecto. Si cambiamos Guadalinex-EDU por el contenido de la etiqueta label de otro sistema operativo, será éste el que arranque primero. En nuestro caso si cambiásemos esa línea por Default=Windows, sería Windows el que arrancaría por defecto.
Configuración del Gestor de arranque Grub.
Aunque Guadalinex 2004 no suele dar problemas a la hora de detectar y configurar el arranque para Windows, vamos a ver como sería el proceso "por si acaso".
Guadalinex 2004 utiliza otro gestor de arranque distinto de lilo, se llama grub.
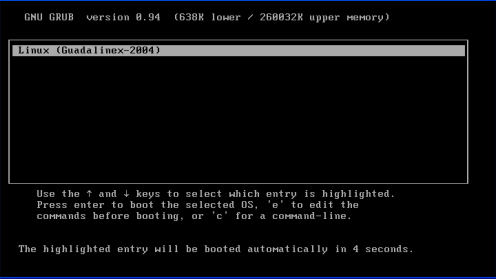
Modificar el arranque con grub es similar a hacerlo con lilo. El objetivo es modificar un archivo de configuración que, en este caso, es /boot/grub/menu.lst. Vamos a abrir este archivo como root utilizando el mismo procedimiento que antes: el programa Gksu que, en Guadalinex 2004 se encuentra en Aplicaciones>>Configuración>>Gksu.
Una vez ejecutado abrimos gedit como root y en gedit abrimos el archivo /boot/grub/menu.lst.
.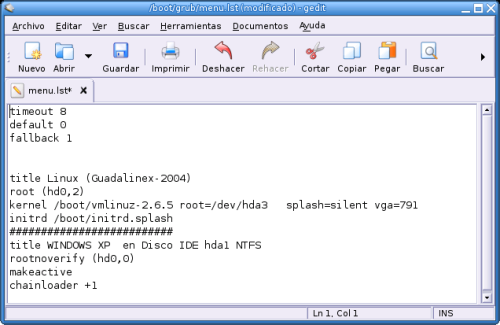
Las líneas que permiten el arranque de windows son:
title WINDOWS XP en Disco IDE hda1 NTFS (Podemos cambiarlo es la etiqueta)
rootnoverify (hd0,0) ((hd0,0) es como grub se refiere a hda1)
makeactive
chainloader +1
Guardamos los cambios y al reiniciar el sistema se nos ofrecerá la posibilidad de arrancar con Guadalinex o con Windows. Observa que con grub no es necesario "avisar" al sistema de los cambios que hemos hecho.
Rafael Bracho López
Carlos Luque
Paco España Pérez



