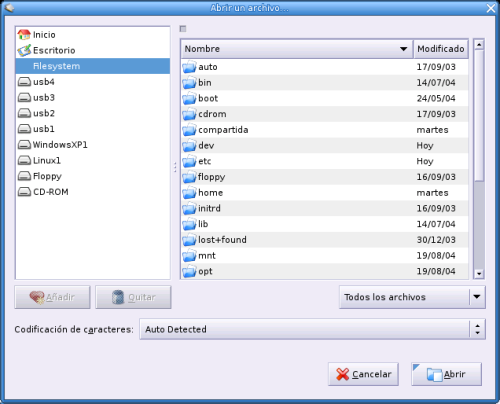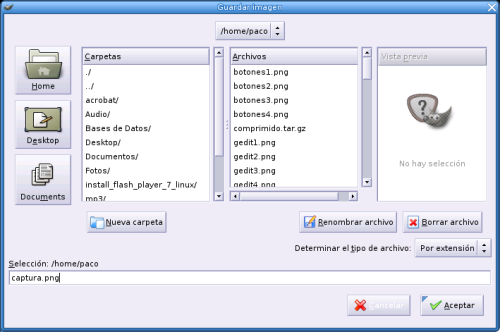Algunas Aplicaciones
El compresor de archivos File Roller.
Un concepto muy frecuente en el mundo Linux es el concepto de paquete. Un paquete es un archivo cuyo contenido son otros archivos: los archivos que se han empaquetado. Los paquetes en Linux tienen extensión tar. Así, el archivo prueba.tar, será un paquete en cuyo interior hay otros archivos. Estos paquetes no están comprimidos, pero pueden estarlo. Los compresores más utilizados en linux son gzip y bzip2. Al comprimir un archivo con gzip este toma la extensión gz y al hacerlo con bzip2 la extrensión bz2. Esto puede despistar un poco a los usuarios que proceden de Windows pues allí las extensiones de los archivos comprimidos son distintas: zip, rar, ace,...
Lo "normal" en Linux es que cuando queremos distribuir los archivos hagamos las dos cosas: empaquetarlo y comprimirlo, esto da lugar a nombres de archivos como prueba.tar.gz o prueba.tgz (paquete comprimido con gzip) o prueba.tar.bz2 (paquete comprimido con bzip2).
File Roller es un gestor de paquetes, es decir se encarga de empaquetar o desempaquetar paquetes, comprimidos o no. Además soporta los formatos usuales de Windows como zip o rar. Veamos como funciona.
Tanto en GuadalinexEDU como en Guadalinex 2004 entraremos desde Aplicaciones >> Accesorios >> File Roller.

Creando un paquete
Para crear un paquete seleccionamos Nuevo en la barra de botones:

En la ventana de creación de un nuevo paquete debemos ponerle un nombre, seleccionar dónde queremos guardarlo y el tipo de paquete que deseamos crear.

Si al nombre del fichero le hubiésemos puesto una extensión de un tipo conocido, File Roller crearía un paquete de ese tipo automáticamente. Ejemplo, si hubiésemos puesto comprimida.tar.gz crearía un paquete tar comprimido con gzip. Los tipos de paquete que podemos crear se muestran al hacer clic en la lista desplegable de Tipo de Paquete.

Tras crear el paquete volveremos a la pantalla principal de File Roller donde, ahora, tendremos que pulsar sobre el icono Añadir para añadir archivos al paquete y se abrirá la ventana correspondiente. Podemos seleccionar los archivos que deseemos y, cuando finalicemos, pulsamos en Añadir.

Volvemos de nuevo a la ventana principal del programa donde veremos los archivos que forman el paquete. Ya podemos cerrar File Roller, nuestro paquete ha sido creado.

SI ahora vamos a la carpeta donde lo guardamos podremos verlo.

Abriendo un paquete
Para ver el contenido de un paquete sólo tenemos que hacer doble clic sobre él con lo cual File Roller lo abrirá. Si deseamos extraer todos o alguno de los ficheros que componen el paquete solo debemos seleccionarlo y hacer clic en el botón Extraer de la barra de botones.
Se abrirá la ventana Extraer desde la que podremos especificar dónde queremos guardar los archivos seleccionados.

El editor de textos gEdit.
gEdit es un editor de textos sencillo al estilo del Bloc de notas de Windows. No permite un formato avanzado de texto como negrita, subrayado, tablas, columnas, ... Pero es muy útil para crear textos sencillos y sobre todo para "retocar" los archivos de configuración de Linux. Ya lo veremos más adelante en combinación con el programa GKsu.
Entraremos en el programa, tanto en la versión EDU como en la 2004, con Aplicaciones>>Accesorios>>gEdit (Editor de textos).

Creación de un archivo de texto con gEdit.
Una vez en la ventana del programa ya podemos escribir nuestro primer texto.
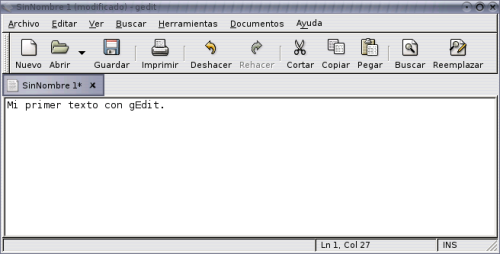
Para guardalo seleccionamos Guardar en la barra de botones y aparece la típica ventana en la que deberemos especificar un nombre y una ubicación para nuestro archivo.
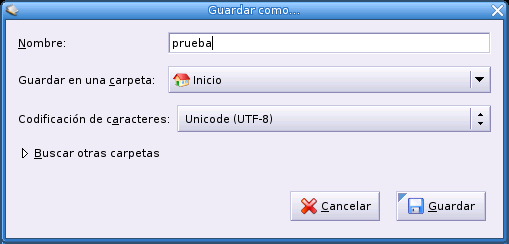
Por defecto nos ofrece guardarlo en nuestra carpeta de Inicio, pulsando sobre Buscar otras carpetas ofrecerá toda la estructura de ficheros de nuestro ordenador y podremos seleccionar otro directorio.

Abrir un fichero con gEdit
Abrir un fichero de texto con gEdit puede presentar un pequeño problema, pues si hacemos doble clic sobre él se abre el archivo, pero no con gEdit, sino con un visualizador que incorpora Nautilus. Y precisamente es eso, un visualizador que no permite hacer ningún cambio (no es un editor de texto). Para abrirlo con gEdit y poder efectuar cambios debemos seleccionar el botón de la ventana de información Abrir con gedit.

También es posible abrir el archivo iniciando primero gEdit y, seleccionando Abrir, en la barra de botones, buscar el archivo en cuestión en el árbol de directorios. Esto será lo que hagamos cuando busquemos archivos de configuración del sistema para modificarlos.
El Gimp.
El Gimp es un programa de diseño gráfico, retoque fotográfico, de una gran potencia. Es imposible referirnos aquí, ni siquiera de pasada, a las potencialidades de este programa. En los apéndices damos algunas direcciones sobre manuales completos sobre él. Nosotros sólo vamos a ver una posibilidad que ofrece, que puede sernos de gran utilidad para elaborar materiales didácticos y, así, nos familiarizamos un poco con él. Vamos utilizar Gimp para realizar capturas de pantalla del ordenador.
Entraremos, tanto en EDU como en 2004, en el programa con Aplicaciones >> Gráficos >> Gimp.
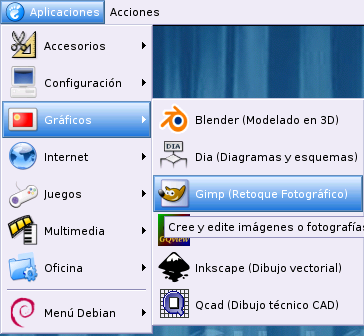
La estructura de Gimp puede resultarnos extraña la primera vez que accedemos al programa debido a que está estructurado en ventanas independientes. Como veremos cada vez que creemos una nueva imagen esta se crea en una ventana que parece no estar ligada con la ventana alargada del programa.

Capturando pantalla con Gimp.
Vamos a realizar nuestra captura, para ello nos dirigimos a Archivo>>Adquirir>>Captura de pantalla. Desde la opción inferior, Xsane, podemos capturar imágenes desde un escáner.
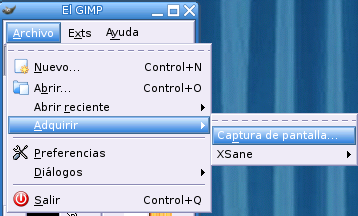
Podemos seleccionar entre capturar la pantalla entera o sólo una ventana. Además es posible especificar el tiempo que esperará Gimp para realizar la captura, así podremos prepararnos minimizando ventanas que no queramos que aparezcan en la captura.
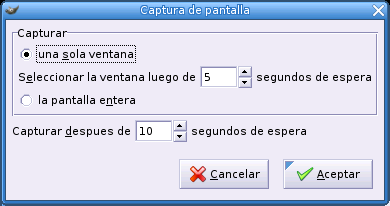
Una vez realizada la captura esta aparece en una nueva ventana que ya podríamos guardar, más adelante explicamos cómo hacerlo, o bien podremos seleccionar una parte de la ventana con alguna de las herramientas de selección que ofrece Gimp.

Seleccionando la herramienta marco rectangular (esquina superior derecha) seleccionamos una parte de la imagen capturada.

Ahora vamos a copiar esta selección, para ello basta con hacer CTRL+C, o si lo prefieres, al hacer clic con el botón derecho del ratón, sobre la imagen capturada, se abre un menú contextual en el que seleccionamos Editar>>Copiar.

Una vez copiada nuestra selección crearemos un nuevo gráfico para posteriormente pegarla. Para crear un nuevo gráfico basta con hacer CTRL+N, o, si lo prefieres, Archivo>>Nuevo en el menú contextual que aparece al hacer clic con el botón derecho del ratón.

Al crear un nuevo gráfico, Gimp nos pregunta por sus características, como por ejemplo el tamaño, no te preocupes. El programa sabe que has copiado un trozo de la imagen y ha preparado el nuevo gráfico con las dimensiones justas para él. Así que pulsa en Aceptar.

Y aparece en pantalla un nuevo gráfico (con su nueva ventana) esperando para que peguemos la imagen que copiamos anteriormente.

Para copiar la imagen sólo debes pulsar CTRL+V, o bien haciendo clic con el botón derecho sobre el nuevo gráfico seleccionar Editar>>Pegar.

Y aquí tenemos el gráfico. Vamos ahora a guardarlo.

Para guardar el nuevo gráfico debemos pulsar CTRL+S, o en el menu contextual del botón derecho del ratón seleccionar Archivo>>Guardar.

Para guardar el archivo, el Gimp necesita que le especifiquemos una ubicación y un tipo de archivo debido a la cantidad de formatos gráficos que hay. El tipo de archivo puede seleccionarse en la lista desplegable Determinar tipo de archivo, o bien colocando al nombre del archivo una extensión adecuada. Si lo llamamos captura.jpg lo almacenara como jpg, si hacemos captura.png como png ... Cuando hayamos terminado pulsamos en Aceptar. En función del formato elegido el programa nos preguntara por una serie de datos como el grado de compresión, etc. Acepta todas las pantallas que aparezcan, si no sabes muy bien lo que te pide, y ya tendrás tu gráfico guardado listo para incorporarlo a cualquier material que elabores.
GKsu. Ejecutar como un usuario diferente.
Al entrar en Guadalinex, debemos identificarnos como un cierto usuario. GKsu es un programa que permite ejecutar otros programas como un usuario diferente a aquel con el que hemos entrado al sistema. Su principal utilidad es la de permitirnos ejecutar programas en modo gráfico como root. Se usa especialmente en combinación con gEdit para modificar archivos de configuración del sistema a los que no tienen acceso los usuarios normales, sólo el root.
Para abrir el programa en Gudalinex 2004, Aplicaciones>>Configuración>>GKsu.
En GuadalinexEDU se abre desde Aplicaciones >> Herramientas del sistema >> Gksu.

Una vez ejecutado nos pregunta qué programa queremos abrir y como qué usuario, por defecto el usuario es root. Seleccionamos por ejemplo el programa gEdit.

Para continuar tendremos que identificarnos como root
Después de hacerlo se abrirá el programa gEdit pero lo estaremos haciendo como root, con lo cual podremos modificar archivos protegidos.
Trabajando en un terminal.
Es difícil que hagamos de Linux nuestro entorno de trabajo habitual sin utilizar nunca la línea de comandos (el verdadero alma de Linux). Vamos a efectuar un primer acercamiento.
Para entrar en un terminal podemos hacerlo en Aplicaciones>>Configuración>>Terminal (o haciendo clic con el botón derecho sobre el escritorio de Guadalinex). Observa qe hay otra posibilidad (en Guadalinex 2004) que es Terminal de root. Si seleccionásemos esta opción entraríamos en un terminal como usuario root, para lo cual deberíamos identificarnos. Pero no merece la pena, desde cualquier terminal es posible cambiar nuestra identidad por la del root. Después veremos como.
En GuadalinexEDU podemos entrar en el terminal haciendo uso del botón derecho del ratón sobre el escritorio o desde Aplicaciones >> Herramientas del sistema >> Terminal.

Una vez en el terminal conviene familiarizarse con la línea de comandos. Lo que vemos es un mensaje del sistema (prompt)
paco@portatil2004:~$
Este mensaje nos informa de qué usuario soy (paco), como se llama mi ordenador (portatil2004), en qué directorio estoy (~: significa el directorio de usuario, es decir /home/paco) y un separador $. El símbolo del separador es importante: se utiliza el símbolo del dolar para los usuarios normales y el símbolo # para el root. Todo esto (el prompt) es configurable. A partir del separador el sistema está esperando órdenes.

Vamos a cambiarnos a root, para ello debemos ejecutar la instrucción
Tras lo cual el sistema nos pedirá la contraseña y, si es correcta, cambiaría a modo root. Observa como cambia el prompt.

Es convenitente familiarizarse con algunas órdenes en la línea de comandos. En los apéndices hablamos de algunas de ellas. Por ahora basta con que sepamos cambiarnos a root para, por ejemplo, instalar programas con apt.
El programa de grabación K3b.
Vamos ahora a familiarizarnos con un programa de grabación de CDs y DVDs: K3b. Guadalinex incorpora otro grabador xcdroast, pero K3b es más "amigable".
Para iniciar K3b nos dirigimos a Aplicaciones>>Multimedia>>K3b.
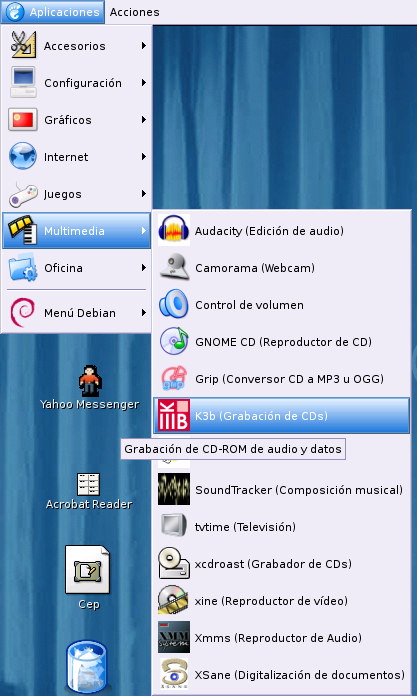
Con lo cual se inicia el programa

Cada vez que iniciemos el programa aparece una sugerencia. Podemos desactivar la aparición de sugerencias desactivando la casilla correspondiente.

Una vez en la ventana del programa, en la parte inferior, podemos seleccionar la modalidad de grabación que deseemos: CD de audio, CD de datos, DVD de datos y copiar CD.

Si seleccionamos Copiar CD aparecerá una ventana en la que podremos ver nuestra unidad de CD y de grabación detectada y solo tendremos que pulsar en Copiar para que se inicie la copia.
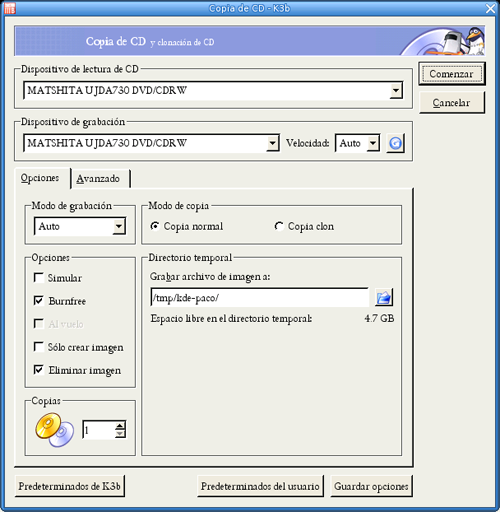
Si queremos grabar un nuevo Cd de audio, de datos o DVD de datos seleccionamos el icono correspondiente y sólo tendremos qe arrastrar archivos de la parte superior de la ventana a la parte inferior (que representa el disco que queremos grabar)

Cuando hayamos terminado de arrastrar archivos pulsamos en el icono Grabar
 para iniciar la copia.
para iniciar la copia.
En la ventana de grabación basta con que pulsemos en el botón Grabar de le esquina superior derecha para iniciar la copia. Si queremos afinar más nuestra copia podemos explorar las opciones de grabación en las distintas pestañas y seleccionar las más adecuadas.

Pueden ser interesantes las posibilidades que obtenemos en la pestaña configuración para grabar discos multisesión o continuar una multisesión.
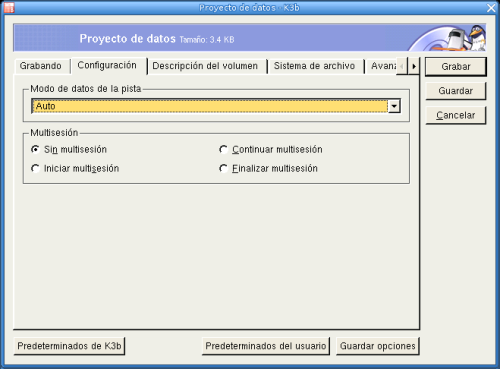
Para finalizar vamos a ver cómo se grabaría un CD con una imagen que tuviésemos almacenada en nuestro disco duro. Por ejemplo una nueva versión de Guadalinex que hemos bajado de Internet
Para ello nos vamos a Herramientas>>CD>>Imagen de CD y en la ventana que aparece tan solo debemos buscar la imagen que queremos grabar y comenzar con la grabación.

El programa de extracción de audio Grip
Guadalinex incluye un programa de extracción de audio llamado Grip. La utilidad de este programa es la posibilidad que ofrece de extraer las pistas de audio (ripear) de un CD de música al disco duro de nuestro ordenador. Las pistas podemos extraerlas sin comprimir, en formato wav, o bien extraerlas comprimidas (en formato mp3, ogg, ...). Posteriormente podremos grabar (con kb3) un CD a partir de estas pistas extraídas si así lo deseamos.
Para entrar en el programa lo hacemos en Aplicaciones>>Multimedia>>Grip.

EL programa detecta el CD de audio que tenemos en el CD-ROM y nos muestra las pistas. Aquí seleccionamos las pistas que deseemos extraer marcando la casilla correspondiente. También es posible modificar el nombre del disco y del artista, esto tiene su importancia porque por defecto las pistas se almacenarán en la carpeta
/home/usuario/mp3/nombre_artista/nombre_disco/.
Cuando hayamos completado la información que deseemos seleccionamos la pestaña Extraer.

En la pestaña Extraer, si seleccionamos Rip Only empezará la extracción de las pistas sin codificar, en formato wav; si seleccionamos Rip+Encode se extraerán y se codificarán. Por defecto la codificación se efectúa en formato ogg. Un nuevo formato libre mejor que el mp3. Pero si deseas codificar en mp3 ahora te contamos como cambiar la configuración.

Si deseas cambiar el tipo de codificación, selecciona la pestaña Configuración y en ella la pestaña Encode. Si seleccionas la lista desplegable Codificar verás las posibilidades de codificación que ofrece el programa.

Cuando hayas terminado con el "ripeo" dirígete a la ventana correspondiente y veras las pistas extraídas. Si has extrído pistas sin comprimir y comprimidas puedes ver la diferencia de tamaño viendo los archivos como lista. Ahora escúchalos para ver si notas diferencia.

"Escaneado de documentos con Xsane"
Una vez tengamos bien configurado el escáner, podemos ejecutar el programa Xsane para trabajar con él, Xsane comienza con una advertencia de que el programa no dispone de garantía alguna.

Tras aceptar las condiciones, entramos en el programa. La estrucutra del mismo es parecida a la del Gimp, está estructurado en ventanas independientes que, al entrar por primera vez, pueden despistarnos un poco. Ciérralas todas excepto la ventana principal del programa y la de vista previa (puedes abrir luego las que quieras desde la opción de menú Ver).

Para realizar el escanéo de una página bastaría con que pulsásemos sobre el botón Escanear, pero si hacemos eso, se escaneará la página completa. Es más recomendable pasarse por la ventana de Vista previa para realizar un "preescaneo" pulsando el botón Adquirir Vista previa en la que podremos seleccionar una parte del documento para el escaneo definitivo.

Una vez seleccionada una región en la ventana de Vista previa podemos pulsar en el botón Escanear. La imagen escaneada se abrirá en una ventana nueva desde la que podemos guardar la imagen o realizar algunas modificaciones.
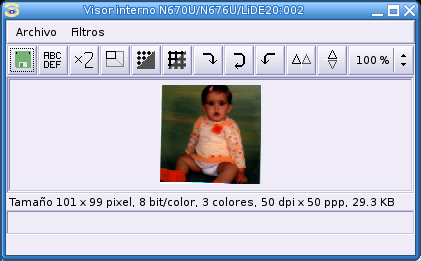
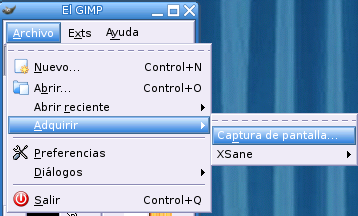
Rafael Bracho López
Carlos Luque
Paco España Pérez