Conociendo Guadalinex. El entorno GNOME.
Gnome, acrónimo de GNU Network Model Environment, es el entorno de escritorio que acompaña a Guadalinex y que hace posible que el usuario pueda trabajar en un entorno gráfico. La versión que incorpora Guadalinex V3 es la versión 2.12 de Gnome.
Familiarizándonos con el entorno.
Al arrancar Guadalinex, y tras el proceso de arranque, aparece el GDM (Gnome Desktop Managed) que es el encargado de gestionar el
acceso al entorno gráfico de Guadalinex. Para poder acceder al entorno gráfico debemos introducir el nombre de usuario,
pulsar Intro y la contraseña que especificamos en el proceso de instalación y volver a pulsar Intro

Si el proceso de identificación es correcto entraremos al sistema a través de Gnome. La base de Gnome es el escritorio, sobre el que irán abriéndose las ventanas de las aplicaciones que vayamos ejecutando. En la parte superior e inferior del escritorio (en la configuración predeterminada) encontramos los paneles que son una especie de contenedores donde podemos introducir lanzadores (iconos que permiten ejecutar un programa, abrir un documento, una carpeta, una dirección de Internet...) y pequeñas aplicaciones.
Entre ambos paneles encontramos el fondo de escritorio. En la configuración predeterminada contamos en él con
cuatro lanzadores: Equipo, Carpeta personal, Firefox y OpenOffice (writer). Más adelante exploraremos con detalla dónde nos llevan estos
lanzadores

Los administradores o gestores de ventanas (windows managers en inglés), controlan la apariencia de las mismas y su interacción con el usuario. Por ejemplo, deben mostrar y controlar los componentes básicos de las ventanas: la barra de titulo; los botones para cerrar, minimizar, restaurar y maximizar; los comportamientos que pueda tener como moverse, enrollarse, quedarse encima de todas las ventanas, pasarse a otro escritorio virtual, etc. Algunos de los gestores de ventanas en Linux son Fvwm, IceWM, afterstep, enligthment, WindowsMaker, Fluxbox, kwm y Metacity.
Los entornos de escritorio se encargan de brindar una interfaz general para el sistema operativo y de brindar ciertas aplicaciones para el manejo general del computador. Así por ejemplo, los entornos de escritorio muestran uno o más paneles que contienen menú de inicio, lista de tareas, paginador, reloj, entre otras cosas; un entorno de escritorio que contiene iconos, papel tapiz y papelera de reciclaje; aplicaciones como explorador y buscador de archivos, navegador web, lector de correo electrónico y hasta suite de oficina; una plataforma de desarrollo con componentes que permitan a las aplicaciones tener cierta homogeneidad; y utilidades de configuración básica del sistema en general, del hardware y del entorno. Por lo general los entornos de escritorio trabajan encima de algún administrador de ventanas (Gnome trabaja sobre Metacity y KDE sobre kwm). Los entornos de escritorio más populares son KDE, GNOME y Xfce.
Los entornos de escritorio/gestores de ventanas se diferencian principalmente en su estabilidad, su fiabilidad, aplicaciones propias que contienen y su aspecto. Podemos instalar en Guadalinex los entornos de escritorio/gestores de ventanas que deseemos como si se tratase de un programa más.
Entrada y salida del sistema.
Entrada al sistema.
Guadalinex no puede usarse de forma anónima, siempre es un usuario identificado el que accede al sistema, aunque la entrada puede configurarse para que entre automáticamente con el nombre de un usuario del equipo. Al instalar Guadalinex se crea un usuario con el nombre y la contraseña que especificamos durante la instalación, además de la cuenta de root que en Guadalinex V3 está desactivada (podemos activarla simplemente asignándole una contraseña). Esta característica del nuevo Guadalinex está heredada de la distribución en la que está basada: Ubuntu. El usuario creado durante la instalación puede realizar acciones de superusuario utilizando su contraseña personal. Más adelante retomaremos este tema.
Como dijimos al principio, el encargado de gestionar el acceso en Gnome se llama GDM que es el encargado de solicitarnos nuestro nombre
de usuario y nuestra contraseña para permitirnos el acceso. Además desde la pantalla de GDM también es posible apagar o reiniciar el equipo y
elegir el idioma y el tipo de sesión que queremos iniciar

Salida del sistema.
Para salir del sistema tenemos varias posibilidades, una de ellas es seleccionar la opción del menú Sistema >> Salir, con lo que aparecerá una ventana en la que podemos seleccionar:
- Terminar la sesión: seleccionando esta opción volvemos a la pantalla de GDM y tendremos que volver a identificarnos para entrar. Generalmente suele usarse esta opción para acceder al sistema como un usuario diferente
- Apagar: se apagaría el equipo
- Reiniciar el equipo: el equipo se apagaría y volvería a arrancar.
- Hibernar: El proceso de hibernación consiste en almacenar en el disco duro los datos que el sistema almacena en la memoria para que en el siguiente inicio el sistema vuelva al estado previo a la hibernación, con los mismos programas y documentos con los que estuviésemos trabajando. Esto provoca que el inicio del sistema sea muchísimo más rápido.
Obtendremos el mismo resultado si hacemos clic sobre el icono de apagado del panel superior

Nunca debemos apagar el sistema con el botón de encendido del ordenador, ni provocar un reinicio con el de reset. Si lo hacemos es posible que el sistema no consiga arrancar. Entrará en modo texto y será necesario introducir la contraseña para realizar tareas de root. Observa la pantalla y detecta como se llama la partición donde está Guadalinex, la que está intentando arrancar (hda1, hda2, ...). Supongamos que es hda2. En esta consola debemos ejecutar el comando.
Esto provocará un chequeo de los archivos, como el scandisk de windows, cuando finalize debes ejecutar el comando.
Para reiniciar el equipo que, ahora, deberá arrancar normalmente.
Personalización de escritorio. Las áreas de trabajo.
El escritorio en Guadalinex podemos imaginarlos como si fuese nuestra mesa de trabajo física (de ahí el nombre de escritorio), sobre el que iremos colocando los distintos elementos (programas y documentos) con los que trabajemos.
Podemos empezar cambiando su apariencia, modificando el fondo de escritorio, para que nos sintamos más cómodos frente a él.
Cambiar el fondo de escritorio.
Para modificar el fondo de escritorio debemos abrir su menú contextual haciendo clic con el botón derecho sobre una zona vacía del mismo.
En el menú contextual seleccionaremos la opción Cambiar fondo de escritorio para poder personalizar nuestro fondo del escritorio
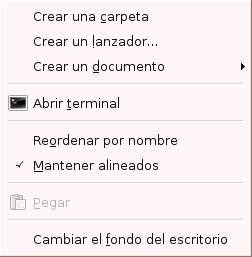
Es posible utilizar una fotografía, un fondo sólido (de un color) o un degradado (entre dos colores). Podemos escoger uno de los tapices
que se nos ofrecen, así como cambiar el modo en que será presentado en la pantalla

Para añadir un nuevo tapiz (imagen) pulsamos el botón Añadir tapiz, y se abrirá una ventana que nos permitirá navegar por los archivos de nuestro ordenador para buscar una nueva imagen. Para añadir la imagen haremos doble clic sobre ella o hacer clic en el botón Abrir. La nueva imagen se añadirá a la colección de tapices y se colocará como fondo de tu escritorio. Pulsando sobre Cerrar volveremos a nuestro escritorio y ver los cambios realizados.
Lo ideal es seleccionar imágenes que tengan la misma resolución que nuestra pantalla (ver Resolución de pantalla), si no es así podemos seleccionar el modo en que se presentará esta imagen haciendo uso de la ventana desplegable Estilo, podemos seleccionar entre verla centrada (conservando su tamaño original), Rellenando toda la pantalla (sin mantener las proporciones), escalada (la hace tan grande como puede pero manteniendo las proporciones por lo que pueden quedar franjas verticales u horizontales sin llenar) o como mosaico, sin cambiar el tamaño original repite la imagen tantas veces como sea necesario para llenar la pantalla.
En la página www.art.gnome.org podemos encontrar fondos de escritorio para nuestro Gnome.
Si en vez de utilizar una imagen como fondo preferimos usar un color o un degradado (vertical u horizontal) de dos colores, debemos de ir a Fondo de Escritorio y seleccionar la opción Sin tapiz (es el primero de los tapices disponibles) como Tapiz del escritorio. Posteriormente pulsamos sobre la ventana desplegable con las opciones de Colores del escritorio, aquí podemos seleccionar entre usar un color sólido (un solo color) o alguna de las dos opciones de degradado entre dos colores que nos ofrece. Prueba las distintas opciones hasta conseguir el efecto deseado.
Lanzadores en el escritorio
Es posible crear lanzadores en el escritorio que nos permitan abrir aplicaciones o documentos, para ello basta con abrir de nuevo el menú contextual y seleccionar Lanzador. En la ventana de creación del lanzador solo son necesarios dos campos, el campo nombre (el que tendrá el lanzador) y el campo comando, la orden que se ejecutará al hacer doble clic sobre el lanzador (un clic si el lanzador está en un panel). Al hacer clic sobre Sin Icono, podremos navegar por nuestro ordenador para buscar una icono que asignar al marcador.
Vamos a crear, a modo de ejemplo, un lanzador a una dirección de Internet. Introducimos en el campo comando la dirección que deseemos
precedida del navegador con el que queremos abrirla. Por ejemplo, firefox http://www.juntadeandalucia.es/averroes

De forma análoga se crean los lanzadores en los paneles, cuando hablemos de ellos más adelante veremos algunos ejemplos más de lanzadores.
Merece la pena resaltar que los lanzadores no son el programa en sí, sólo una referencia a él. Es decir, si borramos un lanzador, ya sea del escritorio o de un panel, el programa que se ejecutaba con dicho lanzador permanecerá intacto.
Carpetas y documentos en el escritorio
Al abrir el menú contextual del escritorio vemos que también es posible crear documentos de texto y carpetas en nuestro escritorio. Volveremos sobre este punto cuando abordemos la gestión de archivos en el apartado correspondiente a Nautilus.
Las áreas de trabajo.
Gnome permite al usuario disponer de varios escritorios (de forma predeterminada son cuatro). Para acceder a los distintos escritorios haremos
uso del icono situado en la parte derecha del panel inferior, el paginador de espacios de trabajo.

El paginador está dividido en cuatro cuadraditos, cada uno de ellos hace referencia a un área de trabajo. Al entrar en Gnome nos situamos, de forma predeterminada, en el primero de ellos. Abre el programa Gedit, podrás ver la ventana correspondiente al programa sobre el escritorio; pulsa sobre el enlace correspondiente al segundo espacio de trabajo, verás el escritorio límpio, sin ninguna ventana. Gedit continúa ejecutándose en el área de trabajo 1, puedes comprobarlo volviendo al área de trabajo 1.
La principal utilidad de las áreas de trabajo es la de facilitarnos el trabajar con varias aplicaciones simultáneamente evitando que el escritorio se sature con demasiadas ventanas donde sea difícil encontrar la que necesitamos.
Si utilizas este material para realizar prácticas con Guadalinex, puedes abrir el material en un área de trabajo y usar otra para realizar las prácticas.
Los paneles. Personalización de los paneles y de sus elementos.
Ya comentamos al principio de la sección el papel de los paneles como contenedores de lanzadores y otros elementos, y que Guadalinex incorpora de forma predeterminada dos paneles, uno superior y otro inferior.
En el El panel superior encontramos la llamada Barra de menú, compuesta por tres opciones,
la opción Aplicaciones permite ejecutar los programas instalados en nuestro equipo, la opción Lugares
es el camino más corto a las unidades de almacenamiento locales y de red y, por último, Sistema da acceso, entre otras,
a las opciones de configuración y administración. Además de la Barra de Menú, podemos encontrar también un lanzador al
navegador Firefox, otro para la ayuda de Gnome, un área de notificación donde
algunas aplicaciones como el indicador de carga de la batería (en ordenadores portátiles) o el selector de red muestran información;
el control de volumen, un calendario y un botón para apagar el equipo

El panel inferior de Guadalinex incorpora, por defecto, una utilidad para mostrar el escritorio (minimizando todas las
ventanas que pudiésemos tener abiertas), otra que muestra precisamente todas las ventanas minimizadas, el paginador de espacios de trabajo
(que permite tener múltiples escritorios) y un acceso a la papelera

Personalización de los paneles.
Veamos cómo podemos personalizar los paneles de Guadalinex. De forma general, las opciones de personalización siempre comienzan
abriendo el menú contextual del panel o de sus elementos, haciendo clic con el botón derecho del ratón en una zona vacía en el caso del panel o
sobre el elemento en cuestión.

Algunas de las opciones de personalización que podemos efectuar son:
Añadir un nuevo panel: Para añadir un nuevo panel debemos hacer clic con el botón derecho sobre un lugar vacío de un panel ya creado y seleccionar la opción Panel nuevo en el menú contextual. Los paneles creados pueden situarse en cualquiera de los cuatro laterales del escritorio. Para colocar un panel en uno de los laterales (incluso si ya hay uno) sólo tenemos que crear uno nuevo y arrastrarlo a dicho lateral.
Eliminar un panel. Para eliminar un panel basta con abrir el menú contextual del panel y seleccionar la opción Borrar este panel. No es posible borrar todos los paneles, siempre ha de haber al menos uno y, a partir de él, podemos crear los que necesitemos.
Un problema que puede surgir en aquellos ordenadores en los que varios usuarios comparten la misma cuenta, es que algún usuario cambie la configuración de Gnome y elimine algún panel o lanzador. Restaurarlos es una labor sencilla, basta con conocer cuál es la configuración que, por defecto, tiene Guadalinex. En el apartado correspondiente a los elementos de los paneles las comentaremos.
Cambiar las propiedades de un panel. Abrimos el menú contextual del panel y seleccionamos Propiedades. Esto hará que aparezca una ventana con dos solapas que nos permitirá configurarlo. En la solapa General podemos poner un nombre al panel, cambiar su tamaño, si queremos que esté expandido (con lo cual ocupará todo el lateral del escritorio), si deseamos que se oculte automáticamente (aparecerá cuando el cursor esté cerca) y si deseamos botones de ocultación del panel para poder ocultarlo manualmente. En la solapa Fondo podemos especificar un fondo para el panel, ya sea un color o una imagen.
Los elementos de los paneles.
Además de las características de configuración que hemos visto en el apartado anterior, también podemos personalizar totalmente (añadiendo, borrando y modificando) los elementos que los componen.
Si deseamos Añadir nuevos elementos al panel, abrimos el menú contextual, como siempre, y seleccionamos la opción
Añadir al panel
Los elementos que podemos añadir al panel viene clasificados en cuatro categorías: Lanzadores y Menús. Accesorios, Escritorio y ventanas, Sistema y Hardware y Utilidades. Para añadir un elemento al panel sólo tenemos que hacer doble clic sobre él o lo seleccionamos y pulsamos en añadir.
Una consideración espacial merecen los elementos Lanzador de aplicaciones y Lanzador de aplicación personalizado. En el primer caso, al hacer doble clic sobre el elemento se abre una nueva ventana en la que aparecen todas las aplicaciones a las que podemos acceder desde el menú Aplicaciones para que seleccionemos la que queremos añadir al panel. Existe un procedimiento mejor para hacer esto: simplemente abrimos el menú aplicaciones y arrastramos la aplicación al panel para crear un lanzador a ella (exactamente igual que en el caso del escritorio). El segundo elemento (\textbf{Lanzador de aplicación personalizado}) permite crear un lanzador a una aplicación que no aparece en el menú Aplicaciones como comentamos en el apartado relativo al escritorio, allí vimos cómo crear un lanzador para abrir una dirección de Internet. Veamos algunos ejemplos más:
- Una posibilidad interesante es crear un lanzador a la aplicación xkill que permite cerrar a la fuerza (matar)
una aplicación. Este lanzador puede ser muy útil para cerrar ventanas de aplicaciones que no están respondiendo.

- Si queremos que el lanzador abra una determinada carpeta solo tenemos que escribir en la caja de texto Comando la
ruta a la carpeta precedida por Nautilus (el explorador de archivos de Gnome). Por ejemplo, para crear un lanzador a la carpeta
/home/usuario/documentos/apuntes, tendríamos que introducir en la caja de texto comando:
nautilus /home/usuario/\\documentos/apuntes
Otro elemento curioso que podemos incorporar a un panel es un cajón. Los cajones se usan para agrupar los elementos de los paneles. Por ejemplo, podemos crear un cajón y dentro de él crear lanzadores a las carpetas con los que trabajamos con más frecuencia y otros cajón con lanzadores a algunas direcciones de Internet que solemos visitar. Cualquier cosa que podamos añadir a un panel podemos añadirla también a los cajones (incluso un nuevo cajón), para ello hacemos clic en el cajón, abrimos su menú contextual (clic con el botón derecho en una zona vacía) y seleccionamos Añadir al cajón.
Si deseamos modificar la disposición de los elementos de un panel nos situamos sobre el elemento que deseamos desplazar, abrimos su menú contextual (ya sabes, clic con el botón derecho sobre él) y seleccionamos la opción Mover. Al desplazar el ratón podremos ver como se desplaza el elemento, en cuanto esté donde deseamos colocarlo hacemos clic con el botón izquierdo.
Algunos de los elementos del panel permiten ser configurados para modificar su apariencia o comportamiento, dependiendo del elemento las opciones variarán. El acceso a las opciones de configuración, cuando existe esta posibilidad, se encuentra en la opción Preferencias, también en el menú contextual, como no, del elemento.
En la configuración inicial de Guadalinex, los paneles contienen los siguientes elementos:
- En el panel superior
- La Barra de menús, para restaurarla abrimos el menú contextual del panel, seleccionamos Añadir al panel... y en la sección de Lanzadores y Menús seleccionamos Barra de menú.
- Navegador web (Mozilla Firefox), para restaurarlo nos vamos a Aplicaciones >> Internet >> Navegador web (Mozilla Firefox) y lo arrastramos al panel.
- Ayuda, si necesitamos restaurar este icono vamos a Sistema >> Ayuda y lo arrastramos al panel.
- Área de notificación, que se restaura desde Añadir al panel, en la sección Utilidades. Se llama Área de notificación y se usa para que determinadas aplicaciones como la carga de bateria o el selector de red muestren informacion a los usuarios.
- Control de volumen, lo podemos restaurar con Añadir al panel, se encuentra en la catagoría de System and Hardware, su nombre es Control de Volumen.
- Reloj, lo podemos restaurar con Añadir al panel, se encuentra en la catagoría de Accessories, su nombre es Reloj.
- Salir, lo podemos restaurar con Añadir al panel, se encuentra en la catagoría de Escritorio y Ventanas, su nombre es Salir.
- En el panel inferior
- Mostrar escritorio, para restaurarlo abrimos el menú contextual del panel y en la sección Escritorio y ventanas seleccionamos Mostrar el escritorio.
- Lista de ventanas, para restaurar este elemento abrimos el menú contextual del panel y en la sección Escritorio y Ventanas seleccionamos Lista de ventanas.
- Intercambiador de áreas de trabajo, para restaurar este elemento abrimos el menú contextual del panel y en la sección Escritorio y Ventanas seleccionamos Cambiador de áreas de trabajo.
- Papelera, para restaurar este elemento abrimos el menú contextual del panel y en la sección Escritorio y Ventanas seleccionamos Papelera.
Las ventanas.
Al iniciar cualquier aplicación en Gnome se abre la típica ventana de los entornos gráficos. En ella podemos encontrar, en la parte superior derecha los típicos botones de minimizar, restaurar y cerrar. Además, como es también habitual, cuando las ventanas no están maximizadas podemos redimensionarlas (sólo tenemos que acercarnos a los bordes con el ratón y notaremos como cambia de forma) y moverlas arrastrándolas desde su barra de título.
Pero además las ventanas en Gnome tienen un botón adicional, el botón de control, situado en la parte superior izquierda. Desde este botón podemos minimizar, restaurar o cerrar la ventana; pero además permite:
- Dejar siempre la ventana actual encima de las demás (Encima), con lo cual no podremos verlas.
- Obligar a que en cualquier área de trabajo en la que estemos (las veremos más adelante) siempre esté visible la ventana (Siempre en el área de trabajo visible).
- Mover a un área de trabajo contigua. Desde el primer área nos da la posibilidad de movernos a la derecha y desde cualquier otra a la derecha o la izquierda.
- Mover a otro espacio de trabajo de los que tenemos activos.
Personalización de Gnome.
Las opciones de personalización de Gnome se encuentran en Sistema >> Preferencias. Vamos a explorar algunas de ellas.
Acerca de mí
Permite introducir nuestros datos personales y sobre todo cambiar nuestra contraseña, si no estamos satisfechos con la que especificamos durante el proceso de instalación.
Administración de archivos
Permite configurar las preferencias de Nautilus, el explorador de archivos de Gnome que nos permite movernos por la estructura de archivos
del sistema. En general no es preciso modificar ninguna de las opciones de configuración. Pero desde aquí podemos especificar por ejemplo que se
muestren los archivos ocultos de las carpetas o que se incluya en el menú contextual (al hacer clic con el botón derecho del ratón sobre un archivo)
una opción que permita borrar los archivos sin pasar por la papelera. Analizaremos con más detalle este apartado cuando hablemos de las
preferencias de Nautilus 
Aplicaciones predefinidas
Permite especificar nuestro navegador web por defecto (Firefox), el programa de correo (Evolution) y el Terminal de Gnome para ejecutar comandos de texto.
Combinaciones de teclas
Gnome permite personalizar algunas acciones mediante atajos de teclado, esto es, combinaciones de teclas que, al pulsarlas simultáneamente, provocan una acción. Más que la posibilidad de esta personalización es interesante conocer algunas de las combinaciones de teclas ya predefinidas, ya sea para realizar la acción en cuestión de forma más rápida, ya para realizarla cuando no es posible hacerlo de otra forma. Algunas de estas combinaciones predefinidas son:
- [ALT]+F1, muestra el menú de las aplicaciones.
- [ALT]+F2, ejecuta un programa.
- [ALT]+F4, cierra la ventana que esté activa en ese momento.
- [ALT]+[Tabulador]. Permite seleccionar una de las ventanas actualmente abiertas.
- [CTRL]+[ALT]+d, minimiza todas las ventanas abiertas y muestra el escritorio.
Conocer algunas de estas combinaciones de teclas es importante pues, a veces, por ejemplo, no es posible cerrar un programa que ocupa toda la ventana. Podemos, entonces, intentar minimizarlo con [CTRL]+[ALT]+d para poder tener acceso al escritorio y los paneles o bien terminar el programa (matarlo) usando la aplicación xkill. En este caso abriríamos la ventanita de Ejecutar un programa con [ATL]+F2 y ejecutaríamos el programa xkill (matar programa). Tras ejecutar xkill el cursor toma la forma de un punto de mira, haciendo clic sobre la ventana que deseamos cerrar, ésta se cerrará.
Si deseamos personalizar una acción sólo tenemos que hacer clic sobre ella y pulsar la combinación de teclas que queremos que active dicha opción.
Escritorio remoto
Nos da la posibilidad de permitir a otros usuario ver nuestro escritorio e interactuar con él de forma remota. Esta acción activa un servidor vnc. Podemos usar esta opción para controlar a distancia otras máquinas de nuestra red local. Para poder acceder a una máquina que tenga habilitada esta opción podemos hacer uso de un cliente vnc. Guadalinex incorpora el cliente vncviewer. Si la máquina que queremos controlar tiene por ejemplo la IP 192.168.1.2, para controlarla debemos abrir un terminal (Aplicaciones >> Accesorios >> Terminal) y ejecutar
$ vncviewer 192.168.1.2:0
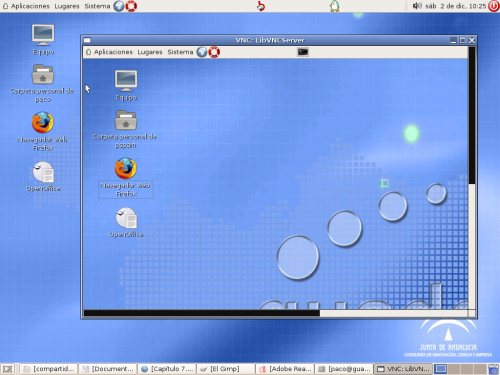
Fondo de escritorio
Al seleccionar esta opción se abre la ventana que nos permite modificar el fondo de escritorio, el resultado es el mismo que el conseguido al abrir el menú contextual del escritorio (botón derecho sobre una zona vacía de él) y seleccionar la opción Cambiar fondo de escritorio, que ya comentamos en el apartado realtivo al escritorio.
Foto de entrada
Desde aquí podemos seleccionar una imagen que nos identifique para el inicio de la sesión con GDM. Para ello debemos seleccionar como Tema de entrada Gnome feliz con selector. Esta selección del tema se hace en Sistema >> Administración >> Configuración de la pantalla de entrada >> Interfaz con temas.
Java Plugin Control Panel (1.4)
Panel del control para configurar las opciones del plugin de Java. En principio no suele modificarse nunca.
Java Policy Tool (1.4)
Configuración de las políticas de normas para el plugin de Java. Tampoco es usual usar estas opciones de configuración.
Menús y barras de herramientas
Permite modificar ligeramente las preferencias de las Barras de Herramientas y los menús.
Preferencias de energía
Permite configurar las opciones para el ahorro de energía, como cuánto tiempo debe pasar para que el ordenador pase a dormir
estando o no conectado a la red eléctrica. Por dormir entendemos que el ordenador entrará en hibernación o
suspensión dependiendo de lo que configuremos en la última opción de la pestaña Options. Otas opciones que
podemos configurar son qué hacer al pulsar el botón de apagado, el de suspensión, al cerrar el portátil, al desconectarlo de la red o cuando el
estado de la batería sea crítico. La batería se considerará baja o crítica dependiendo de lo que establezcamos en la pestaña Advanced
de la aplicación 
En este apartado es importante entender las diferencias entre unas acciones y otras. Las opciones que podemos seleccionar son:
- Do not nothing: no hacer nada
- Shutdown: apagar el equipo.
- Suspend: Suspender el equipo. El modo de suspensión reduce el consumo de energía del equipo al cortar la alimentación de componentes de hardware que no se utilizan, guardando una imagen del estado de nuestro ordenador (documentos y programas en ejecución) en la memoria RAM del equipo. Si éste se apaga estando suspendido no se guardarían los cambios en los documentos en que estuviésemos trabajando si no los habíamos guardado previamente.
- Hibern: Hibernar el equipo. Es un proceso similar al de la suspensión pero la imagen del estado de nuestro equipo se almacena en el disco duro y se reduce la energía consumida por el equipo al mínimo (aunque sigue consumiendo). Si el ordenador se queda sin energía estando hibernado no perderemos nuestros datos al estar éstos almacenados en el disco duro.
Configuración del proxy de la red
Si nuestro ordenador forma parte de una red en la que el acceso a Internet está gestionado por un servidor proxy debemos especificar aquí la configuración. Pero con esto no bastará, para poder navegar es necesario configurar también nuestro navegador para que pueda acceder a la red a través del proxy. En la sección dedicada a Firefox retomaremos este tema.
Configuración del ratón
Una vez seleccionada esta opción, aparecerá una ventana con tres solapas desde las que podremos modificar algunas opciones de configuración.
En la primera solapa podemos cambiar a Ratón para zurdos, lo cual cambiará las funciones del botón derecho e
izquierdo del ratón y especificar cuanto tiempo ha de pasar para que el ratón considere que hemos hecho doble clic y no dos clic seguidos

En la segunda pestaña podemos cambiar la apariencia del cursor o activar la opción que permite que cada vez que pulsemos la tecla Ctrl (Control), aparecerá un cuadrado girando alrededor de la flecha del ratón, ayudándonos a encontrarlo en la pantalla.
Por fin, en la tercera solapa, ajustaremos la velocidad de desplazamiento del puntero, su sensibilidad y el umbral de distancia para arrastrar y soltar.
Resolución de pantalla
Esta opción nos permite cambiar de resolución de pantalla, sólo podremos cambiar entre aquellas resoluciones que detectó Guadalinex en
la instalación. Debemos jugar con los dos parámetros y siempre seleccionar la mayor tasa de refresco para la resolución
seleccionada 
Puede ocurrir que se desconfigure nuestro servidor gráfico y no permita resoluciones que sabemos que puede admitir. Podemos reconfigurar el servidor ejecutando desde un terminal la orden
$ sudo dpkg-reconfigure -phigh xserver-xorg
Salvapantallas
Desde aquí podemos seleccionar y configurar el salvapantallas de nuestro escritorio de forma bastante completa.

Algunas de las opciones de configuración son:
- En la ventana desplegable Modo podemos seleccionar entre Desactivar el protector de pantalla, sólo poner la pantalla en negro, optar por un único salvapantalla o bien que salte al azar uno de los salvapantallas que seleccionemos en la lista de salvapantallas.
- En la lista de salvapantallas podemos seleccionar el que queramos que se active si queremos uno solo o bien activar la casilla de verificación de los que queramos que formen parte de la secuencia aleatoria. Si seleccionamos el nombre de uno de ellos (quedará resaltado) y pulsamos en el botón Configuración podremos configurar las características de ese salvapantallas concreto.
- Activar después de permite especificar cuánto tiempo de inactividad debe pasar para que se active el salvapantallas y en Ciclar después de cuánto tiempo debe pasar para cambiar de salvapantallas (de entre los seleccionados en la lista de salvapantallas).
- Si activamos la casilla de verificación de Lock Screen After será necesario introducir nuestra contraseña para salir del salvapantallas una vez que pase el tiempo especificado en esta opción.
- Para finalizar si nos hacemos clic sobre la pestaña Avanzada podemos configurar de dónde deben obtener imágenes y texto aquellos salvapantallas que hagan uso de ellos, además de algunas características adicionales sobre la administración de energía o el modo de aparecer y desaparecer los salvapantallas.
Selector de temas multimedia
Permite configurar la entrada y salida del audio y vídeo de nuestro equipo. Generalmente no es necesario hacer ningún cambio en este apartado.
Sesiones
Esta opción permite configurar algunos aspectos del inicio y cierre de la sesión y sobre todo ver los programas que se están ejecutando. Podemos también añadir nuevos programas para que arranquen al iniciar la sesión.
Sonido
Para configurar algunas opciones de nuestra tarjeta de sonido (si tenemos varias podemos seleccionar cuál usar) y de los eventos con sonido del sistema (avisos sonoros).
Preferencias de tecnología de asistencia
Gnome avanza poco a poco en el terreno de la accesibilidad para que las personas con alguna discapacidad puedan hacer uso del sistema. Este apartado permite configurar algunas opciones relacionadas con la accesibilidad.
Teclado
Aquí tenemos las opciones de configuración del teclado 
Están distribuidas en 4 solapas:
- Teclado: permite la programación de la repetición de teclas y la velocidad de parpadeo del cursor.
- Distribuciones: permite seleccionar el modelo del teclado (Generic 105-key (intl)PC) y la distribución del mismo (Spanish).
- Opciones de distribución: permite cofigurar algunas opciones que modifican el funcionamiento del teclado, como por ejemplo la tecla del euro.
- Descanso de escritura: el teclado se bloqueará cuando pasen los minutos especificados en Duración del espacio de trabajo y permanecerá bloqueado el tiempo especificado en Duración del intervalo de descanso, forzando de esta forma un descanso en el trabajo.
Si hacemos clic sobre el botón Accesibilidad, accederemos a una serie de posibilidades de configuración adicionales orientadas a personas con alguna discapacidad motórica. Para acceder a estas opciones de configuración debemos activar la casilla de verificación de Activar características de accesibilidad del teclado. En la pestaña Teclas del ratón podemos acceder a opciones de accesibilidad para el ratón. Podemos, por ejemplo, modificar el comportamiento del teclado, permitiendo filtrar la repetición involuntaria de pulsaciones, la velocidad de respuesta del teclado, activar opciones de sonido en los eventos de teclas o permitir controlar el puntero del ratón con el teclado.
Tema
Un tema es un conjunto de características estéticas para Gnome: el tipo de letra, barras de desplazamiento, listas de selección, botones, botones de selección y otros elementos que influyen mucho en la estética de la aplicación.
Para seleccionar un nuevo tema solo tenemos que hace clic sobre él.
Para instalar nuevos temas en Gnome podemos buscar en páginas de internet como personalinex, www.themes.org, www.art.gnome.org, www.gnome-look.org, www.themedepot.org o www.gnomedesktop.org desde donde podremos descargar nuevos temas que podremos instalar en nuestro equipo.
Una vez descargado el tema debemos instalarlo en el equipo, ya sea con el instalador que incluyen algunos, ya sea usando el comando instalar de la ventana de temas
Tipografía
Esta opción permite seleccionar las fuentes predeterminadas: para las aplicaciones, el escritorio, título de las ventanas, terminales,...

Unidades y soportes extraibles
Contiene varias opciones para configurar las unidades de almacenamiento, el comportamiento de los CD de música, DVD o unidades iPod y
las acciones a realizar por el sistema cuando se conecten al equipo cámaras de fotografía y vídeo, impresoras, escáneres y otros dispositivos de
entrada
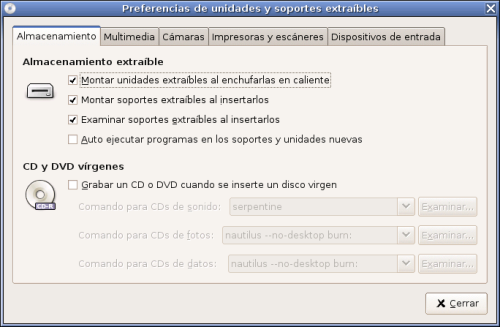
Ventanas
La última entrada del menú Preferencias permite configurar el comportamiento de la ventanas ante determinados eventos del ratón. Podemos activar las ventanas al pasar el ratón sobre ellas, especificar qué hará la ventana al hacer doble clic sobre el título (por defecto Minimizarse) o cómo mover la ventana.
Rafael Bracho López
Marta Pacheco
Paco España Pérez

