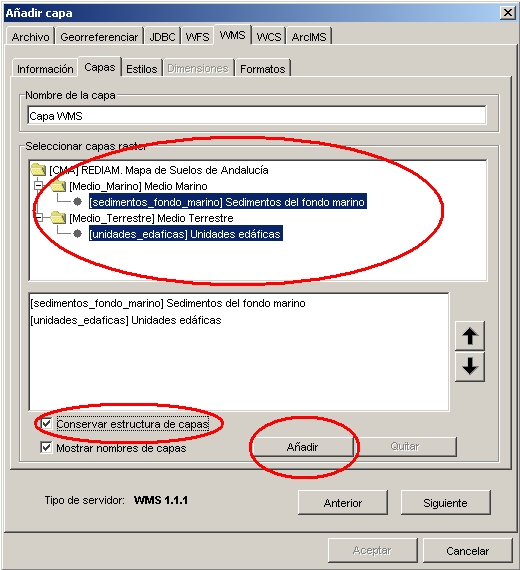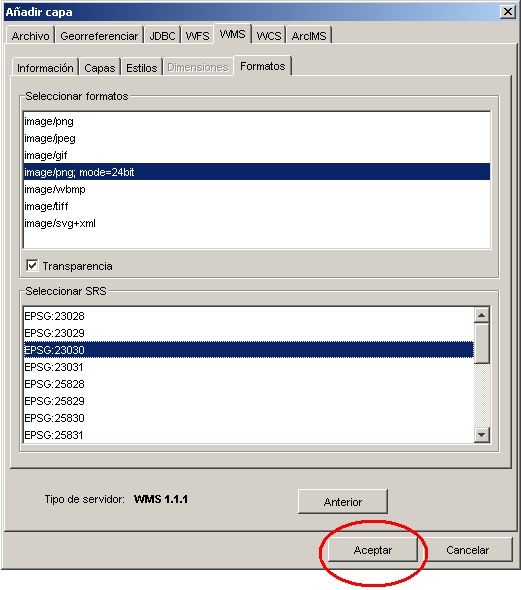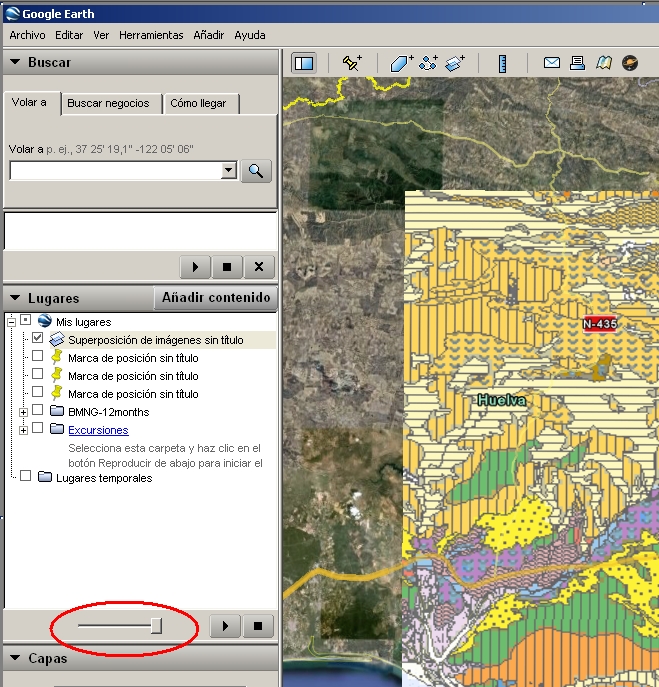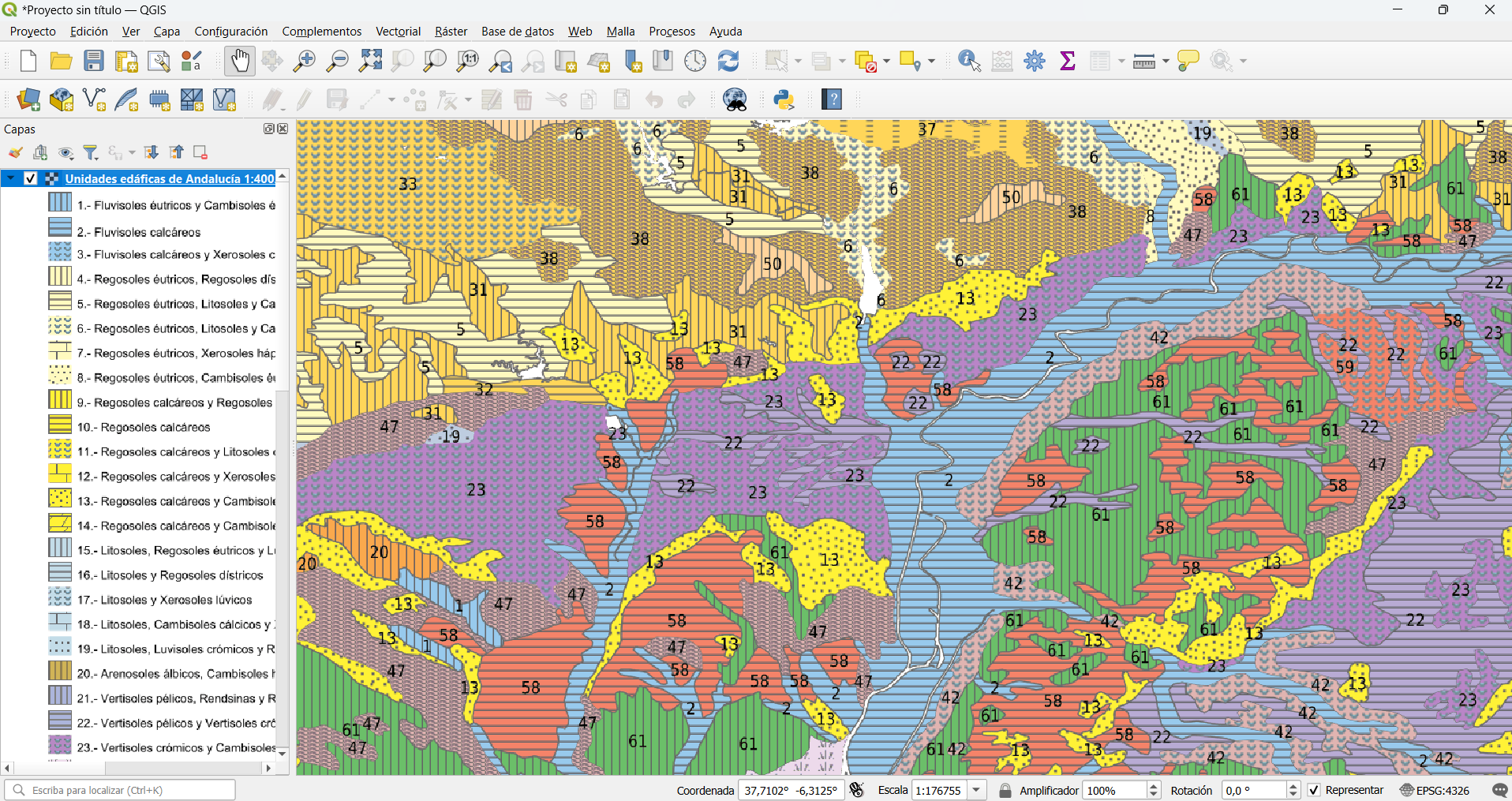
Pantalla de QGIS
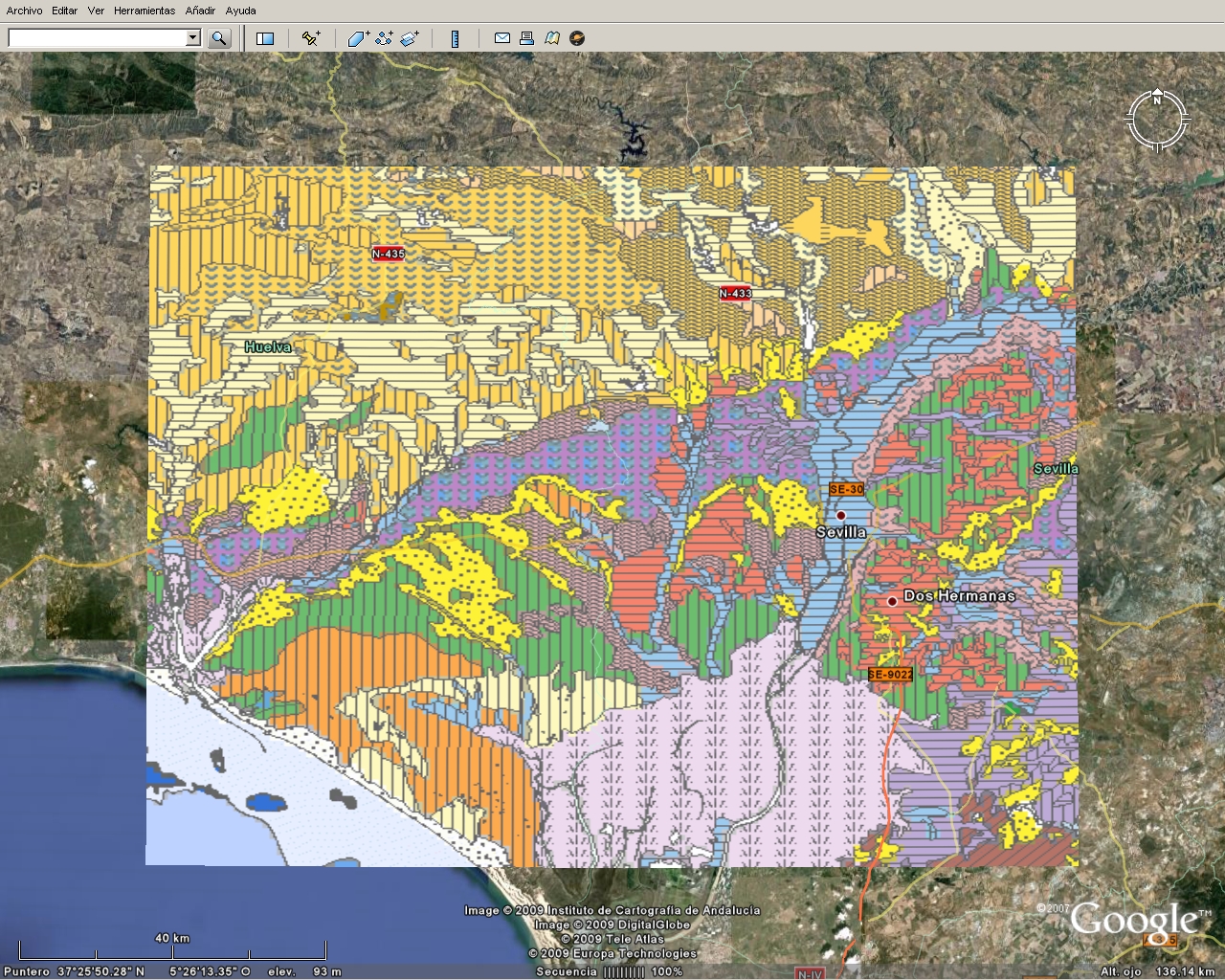
Pantalla de Google Earth
Los servicios de visualización de mapas basados en el estándar WMS pueden cargarse desde clientes ligeros (visores web como el de la IDEE, el de la IDEAndalucía o el de la IDEC) o pesados (que requieren una previa instalación de software, como Qgis, ArcMap, uDig, gvSIG o GoogleEarth). Entre los clientes pesados destacan dos por su gratuidad y facilidad de manejo: Qgis,GvSIG y GoogleEarth.
En cualquier caso, y para trabajar con WMS en general, es recomendable contar con una conexión a Internet de alta capacidad.
Ventajas de emplear Qgis y GvSIG
En la actualidad son los mejores Sistemas de Información Geográfica (SIG/GIS) desarrollados en software libre.
Entre sus múltiples funcionalidades se encuentra la posibilidad de conectar con servidores que ofrecen WMS, permitiendo la visualización de la imagen cartográfica con una ventaja fundamental respecto a GoogleEarth: puede mostrar la leyenda con múltiples niveles de desagregación.
Además, combina la visualización con las funcionalidades de una herramienta SIG: posibilidad de combinar capas, de montar nuevas capas teniendo el WMS como referencia, de obtener información sobre los elementos identificados en el propio servicio WMS (GetFeatureInfo), etc.
Ventajas de emplear GoogleEarth
GoogleEarth, aun siendo una herramienta más limitada, ofrece como ventajas una mayor facilidad de manejo y una funcionalidad muy útil para la visualización de capas, como es la gradación de transparencia.
Paso 1. Para visualizar servicios de mapas en Qgis lo primero que hay que hacer es abrir un nuevo proyecto (Menú: Proyecto > Nuevo).
Paso 2. Una vez que se entra al proyecto se accede a “Añadir capa” (Menú: Capa> Añadir capa> Añadir capa WMS/WMTS).
Paso 3. En el cuadro de diálogo que se abre hacemos clic en “Nuevo” . Posteriormente se introduce un nombre para la conexión y la URL del servicio (la URL que previamente hemos copiado de la página donde se describe el WMS). Finalmente hacemos clic en “Aceptar”.
El siguiente paso es seleccionar las capas que se quieren cargar. Para ello, lo primero hay que hacer es clic en Conectar . Se listarán las capas ordenadas, de entre las cuales seleccionaremos las capas concretas que queremos añadir al proyecto (pueden utilizarse las teclas MAY y CTRL para selecciones múltiples).
Además, podemos especificar el formato de imagen que deseamos cargar (por defecto elegiremos PNG si queremos utilizar características de transparencia y mayor calidad de imagen) y el Sistema de Referencia de Coordenadas (por defecto QGIS asignará el que tiene activado el proyecto).
Finalmente, se hace clic en “Añadir” para cargar el servicio WMS como una capa que quedará visible en el menú “Capas” de QGIS.
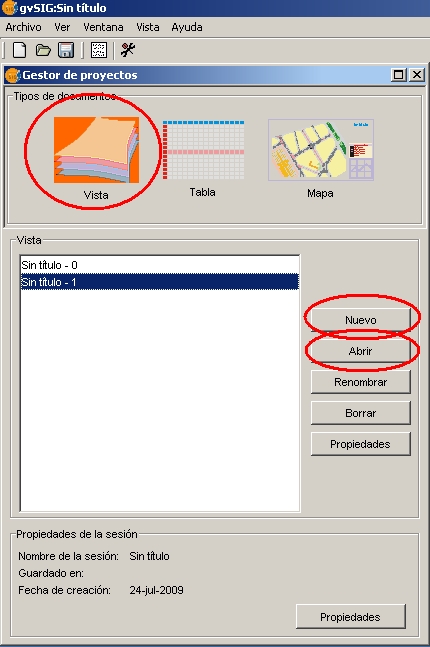
Para visualizar servicios de mapas en
GvSig lo primero que hay que hacer
es abrir una vista (puede ser nueva
o recuperada de un proyecto antes
guardado).
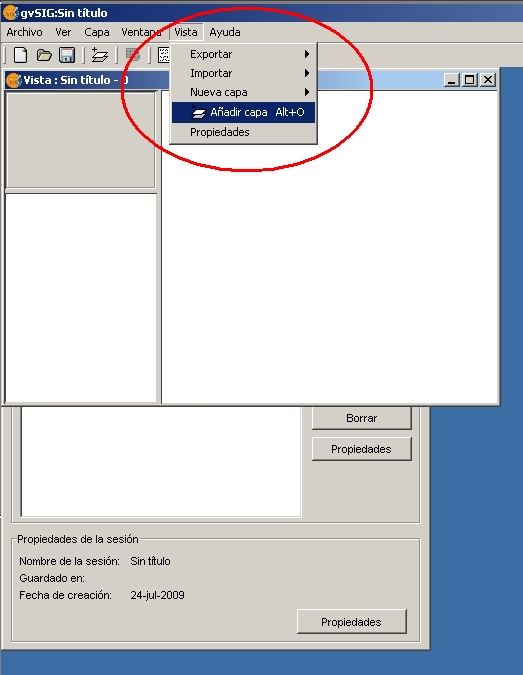
Una vez que se entra en una vista activa,
se accede a “añadir capa”
(menú Vista > Añadir Nueva Capa).

En el cuadro de diálogo “Añadir capa”,
hay que entrar en la pestaña WMS.
En el recuadro “Servidor”, pegar la URL
del servicio (que previamente habremos
copiado de la página donde se describe
el WMS) y se pulsa en Conectar. En el
momento en que el cliente conecte con el
servicio, aparecerá una descripción del
mismo.
El siguiente paso es seleccionar las capas que se quieren cargar. Es necesario desplegar el contenido de las carpetas y añadir capas concretas (pueden utilizarse las teclas MAY y CTRL para selecciones múltiples).
Es importante activar la opción “conservar estructura de capas” para que aparezcan correctamente las jerarquías de la leyenda y para que se pueda acceder a la Información sobre elementos identificados (función GetFeatureInfo, a la que se accede por el botón "i" o el menú “Vista > Consulta” y pulsando sobre un elemento de la vista).
Finalmente, pulsando en “Siguiente” se entra en la pestaña Formatos. Aquí se define el formato de la imagen a visualizar y el Sistema de Referencia Cartográfica.
El formato de visualización recomendado es Png de 24 bits pues permite la transparencia de capas y evita superposiciones que en algunos casos impiden visualizar toda la información.
En cuanto a la opción "Seleccionar SRS" (Sistemas de Referencia Soportados), actualmente se recomienda el uso del sistema de referencia EPSG:23030, el correspondiente al huso 30 en el que se encuentra Andalucía, aunque hay muchos más, aplicables en función de la cartografía específica que se represente (Ver contenido relacionado de Códigos EPSG).
Una vez marcadas estas dos últimas variables de visualización, pulsamos en Aceptar. En la vista de GvSig se cargará el mapa solicitado.
Se expone a continuación el procedimiento para visualizar mapas WMS (Web Map Service) en Google Earth mediante carga de la URL correspondiente al servicio en el aplartado “Añadir superposición de imágenes”.
Hay otra posibilidad de visualizar un WMS desde Google Earth, más sencilla, que consiste en que también se ofrece en la página descriptiva del servicio visualizar mapas WMS mediante archivo KML.
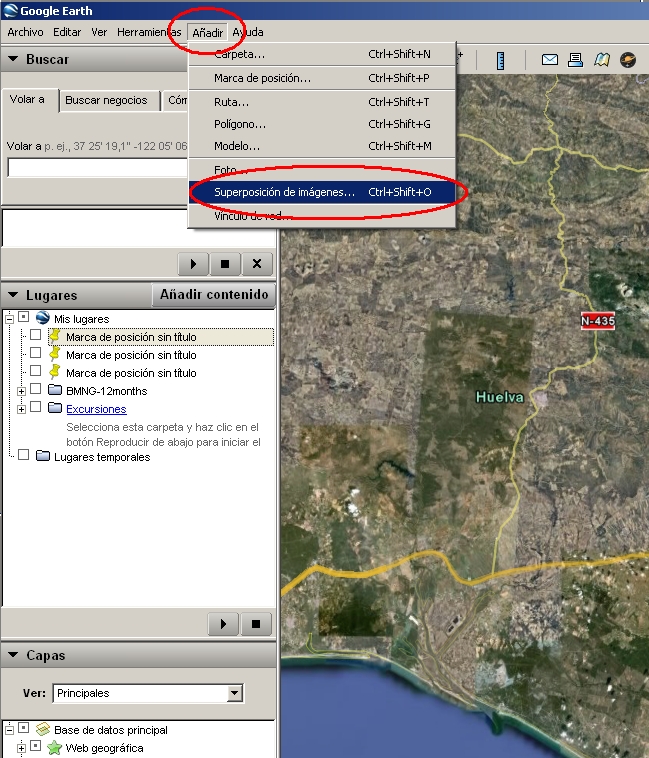
Una vez abierto Google Earth, para visualizar
un WMS hay que pulsar en el icono "Añadir
superposición de imágenes" o ir al menú
“Añadir > Superposición de imágenes”.
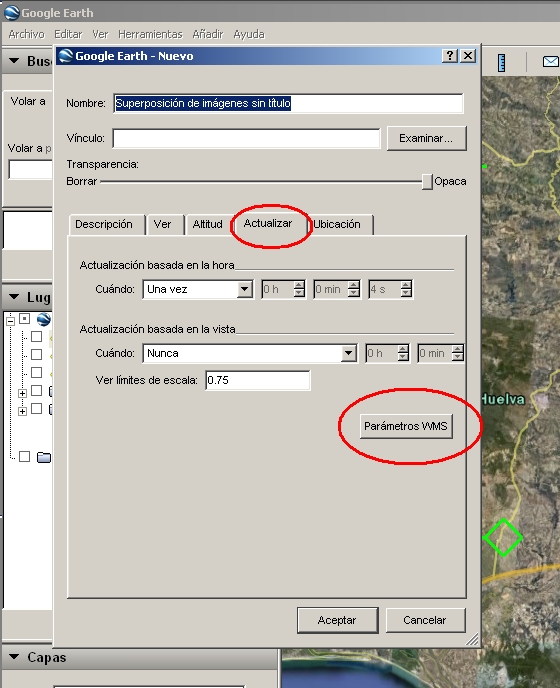
En el cuadro de diálogo que se abre, ir a la
pestaña "Actualizar" y allí pulsar el botón
"Parámetros WMS".
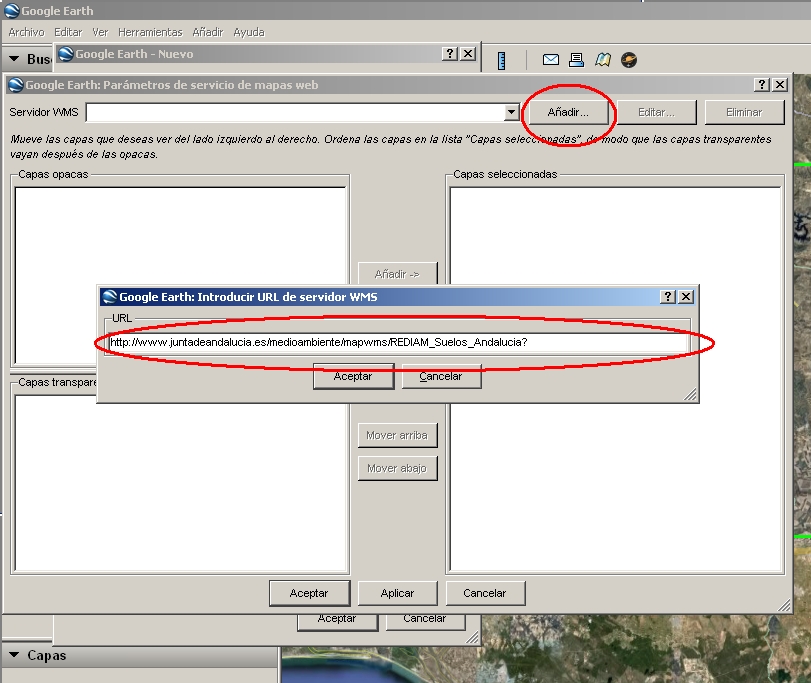
En el nuevo cuadro que se abre, llamado
“Parámetros de servicio de mapas web”,
se pulsa en "Añadir" para introducir la
URL del servicio.
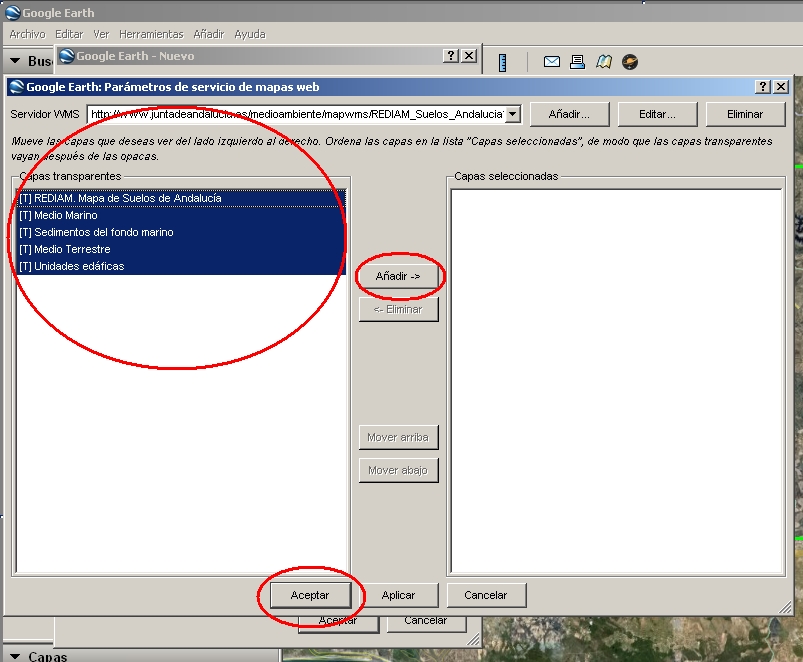
Se accede entonces a la lista de capas que
componen el mapa, con distinción de las
que son opacas y transparentes. De este
listado se han de ir pasando capas a la
ventana “capas seleccionadas”, donde
también se pueden ordenar (las capas
opacas deben quedar siempre debajo de
las transparentes).
Una vez cargadas las capas, se pulsa en
Aceptar en este cuadro de diálogo y en
el siguiente.
Pulsando en Aceptar se conecta con el servicio WMS y se muestra el mapa superpuesto sobre la imagen de satélite de Google Earth.
Hay que tener en cuenta que para cargar correctamente los mapas, en muchas ocasiones, es necesario aumentar la escala de visualización.
Una vez activo el WMS pueden realizarse efectos de transparencia combinando las imágenes superpuestas mediante la barra de transparencias, y acceder mediante botón derecho a las propiedades del WMS para modificar elementos de la vista.